How to Delete a Tab in Microsoft Excel
Microsoft Excel allows you to manage and organize your data using multiple tabs or worksheets within a single file. However, there are times when you may need to delete a tab to tidy up your project or eliminate redundant data. Hence, learn to remove a tab in Excel, ensuring your workbook remains neat and only contains the necessary information.
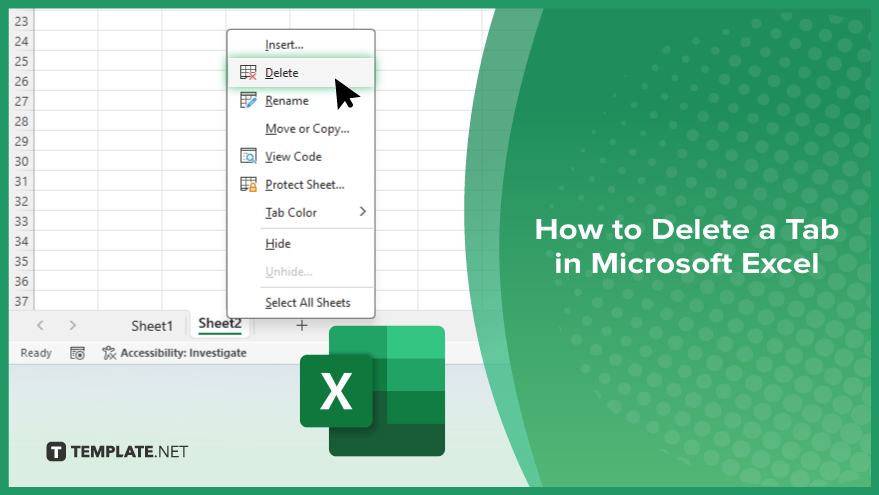
How to Delete a Tab in Microsoft Excel
Deleting a tab in Microsoft Excel is a straightforward process that helps you maintain an organized and efficient workbook by removing unnecessary worksheets. Follow these steps to eliminate any tab from your Excel file easily:
-
Step 1. Locate the Tab
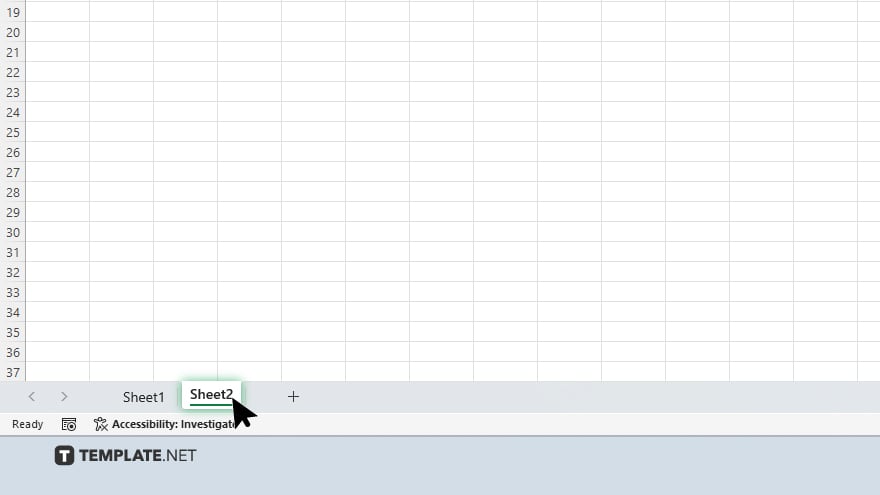
Identify the tab (worksheet) you wish to delete. Hover your mouse over the tab to see its name if it’s not immediately visible.
-
Step 2. Right-Click the Tab
Right-click on the tab name that you want to delete. This action will open a context menu with various options.
-
Step 3. Select ‘Delete’
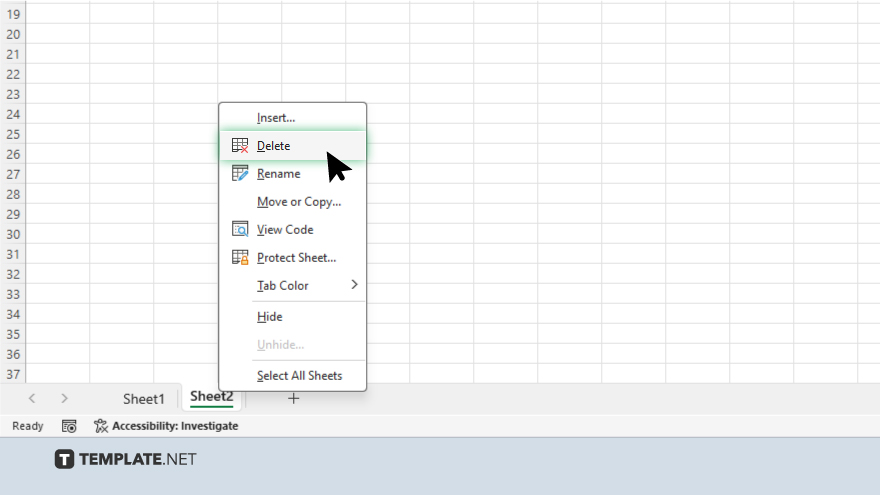
In the context menu, click on “Delete.” Excel will prompt a warning message asking if you are sure you want to delete the tab because deleting it will remove all data in that worksheet.
-
Step 4. Confirm Deletion
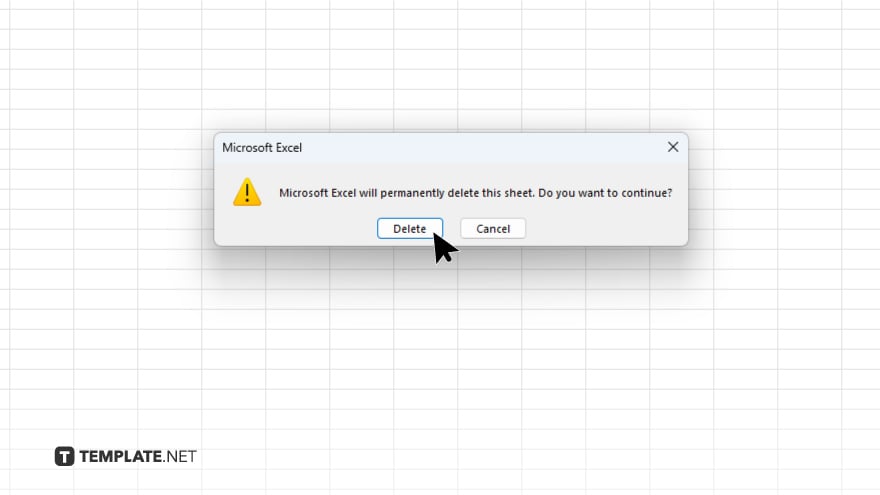
If you are sure that you want to proceed, click “Delete” in the confirmation dialog box to permanently remove the tab. Be cautious as this action cannot be undone through the undo feature once the workbook is closed and reopened.
-
Step 5. Save Your Workbook
After deleting the tab, save your workbook to apply the changes permanently. This step ensures that the tab removal is recorded in your Excel file.
You may also find valuable insights in the following articles offering tips for Microsoft Excel:
- How to Open VBA in Microsoft Excel
- How to Do Strikethrough on Microsoft Excel
FAQs
What happens to the data in a tab when I delete it?
When you delete a tab, all data within that tab is permanently removed and cannot be recovered after saving and closing the workbook.
Can I recover a deleted tab if I haven’t closed Excel yet?
Yes, if you have not closed Excel, you can quickly undo the deletion by pressing “Ctrl + Z” or clicking the “Undo” button.
Is there a way to delete multiple tabs at once in Excel?
Yes, you can delete multiple tabs by selecting them while holding the “Ctrl” key and then right-clicking to choose “Delete.”
Does deleting a tab affect formulas that reference cells in that tab?
Yes, deleting a tab will cause any formulas referencing cells in that tab to display a reference error because those cells no longer exist.
Can I delete a tab that is password-protected?
No, you must first remove the password protection from the tab before you can delete it.






