How to Delete a Table in Microsoft Excel
Microsoft Excel makes it straightforward to delete tables, a vital skill for maintaining clean and organized spreadsheets. Master how to effectively remove unwanted tables to improve your Excel proficiency and keep your data presentation neat and focused.
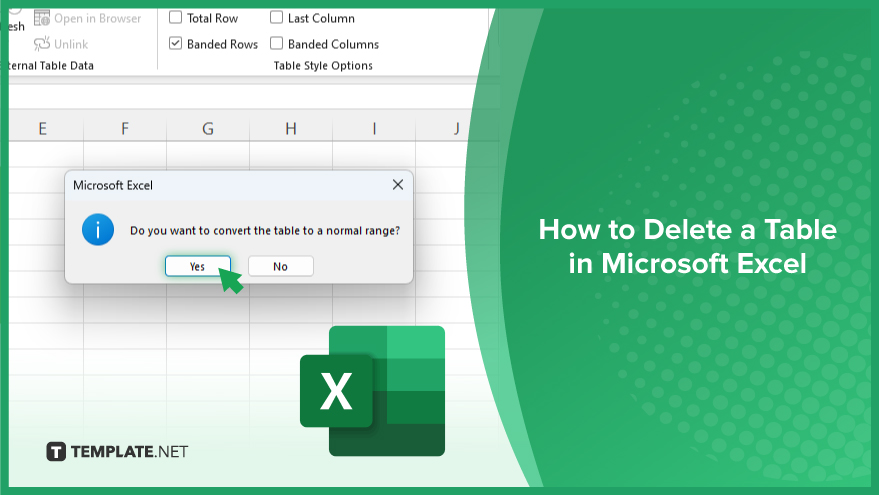
How to Delete a Table in Microsoft Excelue
Removing a table in Microsoft Excel is an essential skill for keeping your spreadsheets clean and organized. This guide outlines the straightforward steps to efficiently delete tables without affecting the rest of your data, ensuring a tidy workspace for your analysis and reporting.
-
Step 1. Select the Table
Begin by navigating to any cell within the table you wish to delete. This action highlights the table, indicating it is selected and ready for modifications.
-
Step 2. Open the Design Tab
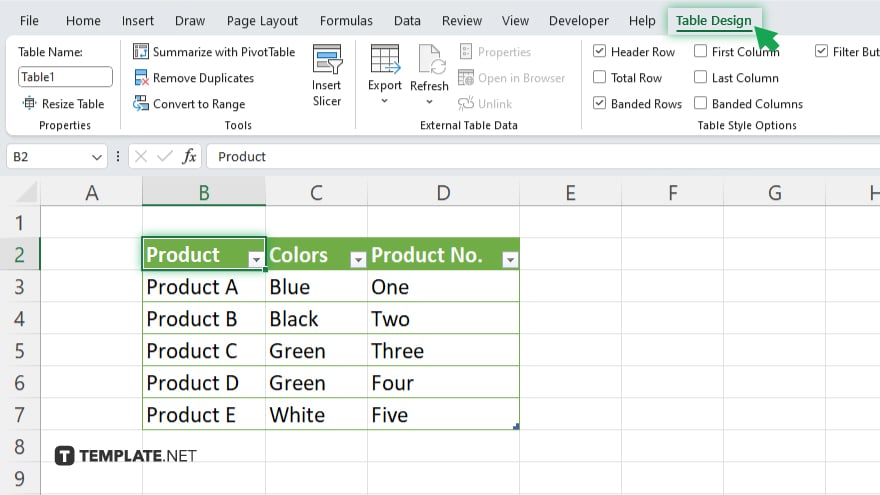
With the table selected, the Table Tools will become visible, featuring a Design tab. Click on the Design tab to access the table management options. If the Table Tools do not appear, ensure your table is correctly selected.
-
Step 3. Locate the Table Tools
Within the Design tab, find the Tools group. This section contains various options for managing your table, including the ability to remove it.
-
Step 4. Remove the Table
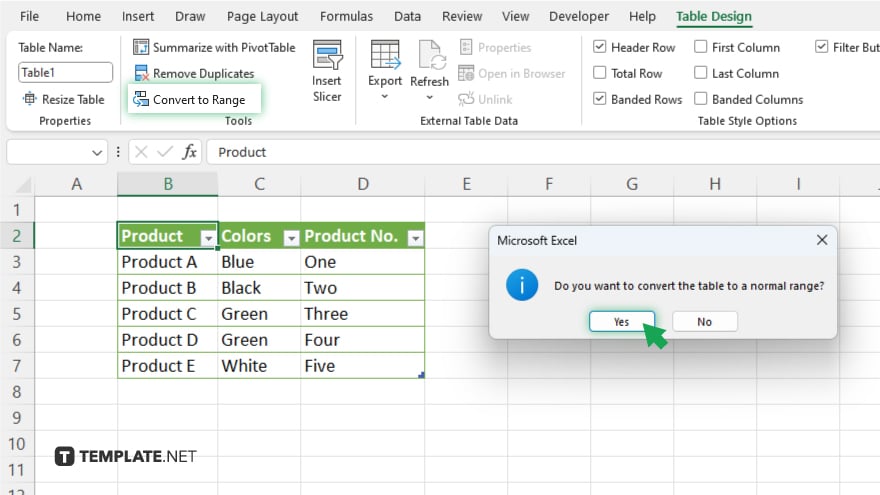
Click on the “Convert to Range” option located in the Tools group. Excel will prompt you to confirm that you want to convert the table to a normal range. Confirm your choice by clicking “Yes.” This action does not delete the data but removes the table format.
-
Step 5. Clear the Contents (Optional)
If you wish to completely remove the data along with the table, select the entire range where the table was previously located. Right-click and choose “Clear Contents” from the context menu. This step will erase the data, leaving you with a blank range.
You may also find valuable insights in the following articles offering tips for Microsoft Excel:
FAQs
How do I remove a table but keep the data in Excel?
Use the “Convert to Range” option under the Design tab to remove the table format but keep your data intact.
Can I delete a table from an Excel spreadsheet without affecting other data?
Yes, deleting a table or converting it to a range does not affect the other data in your spreadsheet.
What happens to my data when I delete a table in Excel?
When you delete a table using “Convert to Range,” your data remains; if you clear contents, the data is erased.
Is it possible to undo the deletion of a table in Excel?
Yes, you can immediately undo the deletion by pressing Ctrl + Z (or Command + Z on a Mac).
How can I quickly find the option to delete a table in Excel?
Select any cell within the table, then go to the Design tab and look for the “Convert to Range” option.






