How to Delete Blank Cells in Microsoft Excel
Microsoft Excel serves as a critical tool for organizing, analyzing, and storing data. However, blank cells within your dataset can disrupt the flow of data analysis and may lead to inaccuracies in results. Learning how to efficiently delete these blank cells is essential for maintaining clean and functional spreadsheets.
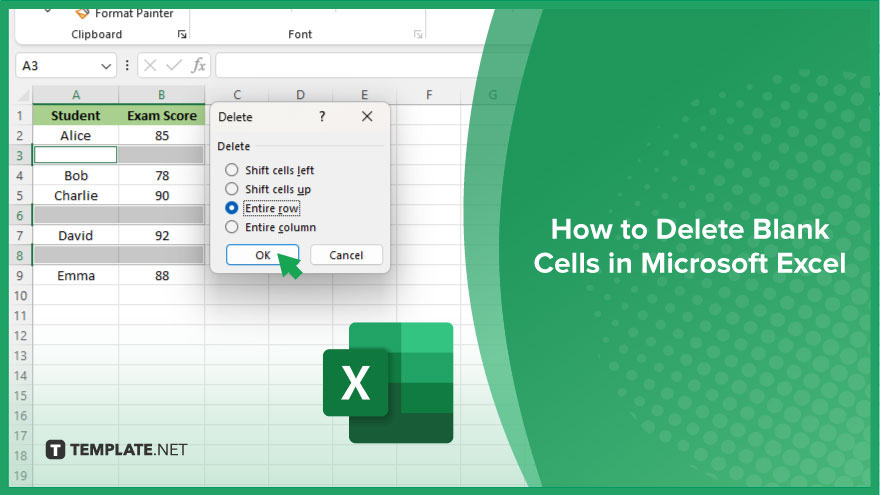
How to Delete Blank Cells in Microsoft Excel
Before diving into detailed data analysis or presentation, ensuring your Excel spreadsheet is free from unnecessary blank cells is crucial. These steps will guide you through the process of deleting blank cells, streamlining your data for a cleaner look and more efficient processing.
-
Step 1. Select Your Data Range
Begin by highlighting the range of cells you wish to inspect for blank cells. If you want to check the entire worksheet, simply click on the select-all corner button at the top left intersection of rows and columns.
-
Step 2. Open the Go To Special Dialog Box
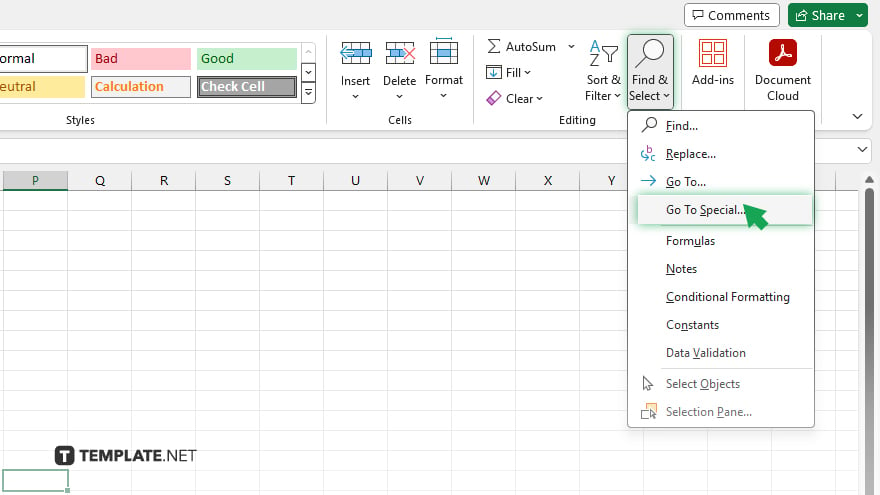
With your data selected, navigate to the “Home” tab, click “Find & Select” in the editing group, and then choose “Go To Special.” This opens a dialog box with various selection options.
-
Step 3. Select Blanks
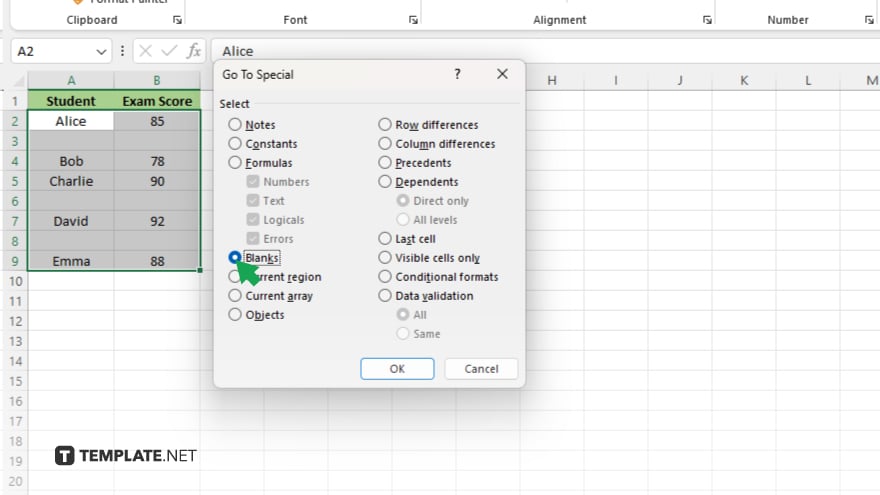
In the “Go To Special” dialog box, select the “Blanks” option. This action highlights all blank cells in your selected range. Click “OK” to proceed.
-
Step 4. Delete Blank Cells
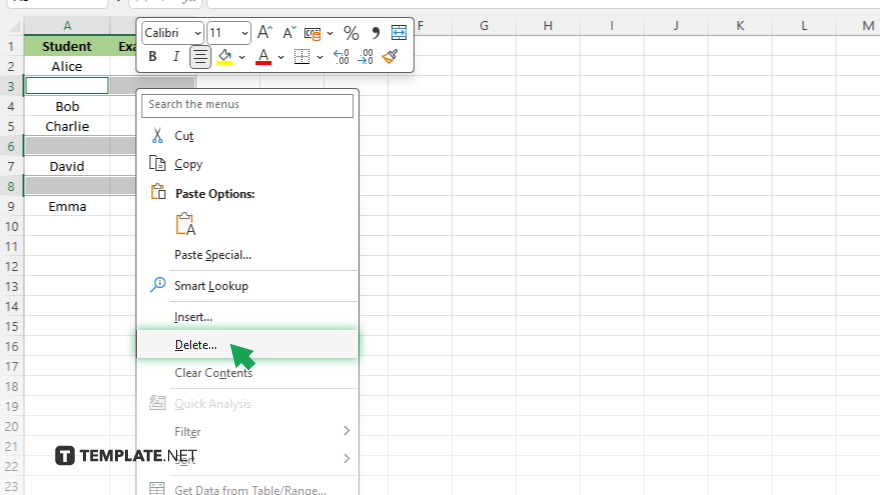
With all blank cells now selected, right-click on one of the highlighted cells and choose “Delete” from the context menu.
>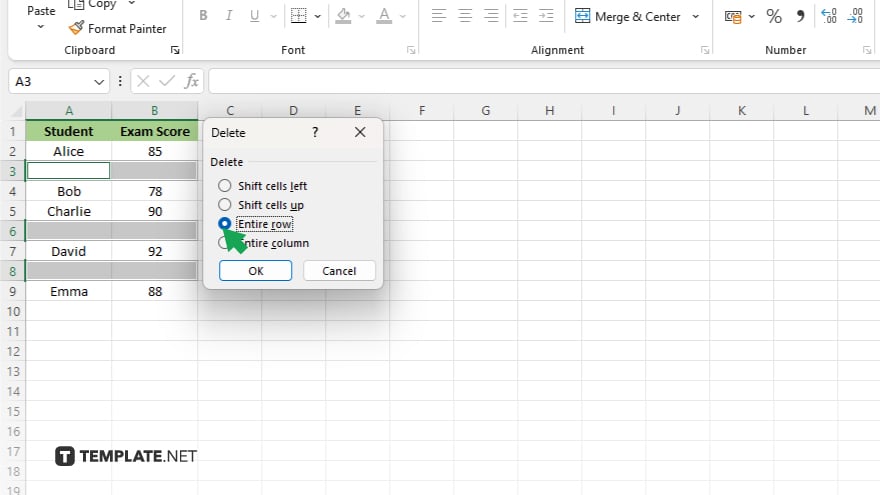
You’ll be given options to shift cells left or up. Choose the option that best suits your data organization needs.
-
Step 5. Finalize Your Spreadsheet
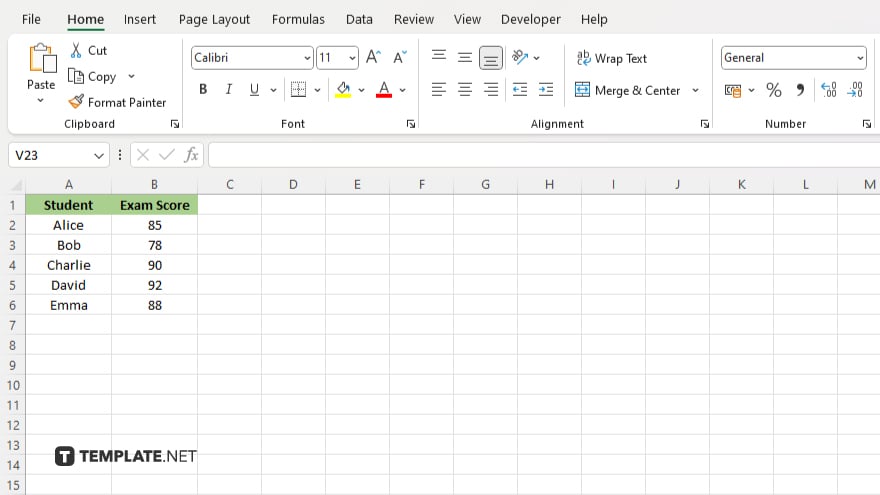
After deleting the blank cells and adjusting your data, review your spreadsheet to ensure it looks and functions as expected. This step might include re-aligning data, adjusting formulas, or simply giving your spreadsheet a final check.
You may also find valuable insights in the following articles offering tips for Microsoft Excel:
FAQs
Can I delete blank cells from multiple columns at once?
Yes, by selecting the range across multiple columns before using the “Go To Special” function.
Will deleting blank cells shift my remaining data?
Yes, Excel will prompt you to shift cells left or up, rearranging your data accordingly.
Is it possible to undo the deletion of blank cells?
Yes, you can immediately undo the action by pressing Ctrl + Z.
Does deleting blank cells affect my formulas?
It can, especially if your formulas reference the range where you’re deleting blank cells. Review formulas post-deletion.
Can I use this method to delete blank rows or columns?
Yes, after selecting blank cells, choosing to delete entire rows or columns is an option in the delete dialog.






