How to Delete Blank Rows in Microsoft Excel
Microsoft Excel provides an essential tool for organizing and analyzing data: the ability to delete blank rows. This guide offers an easy method to effectively remove unnecessary spaces, ensuring a cleaner, more accurate dataset.
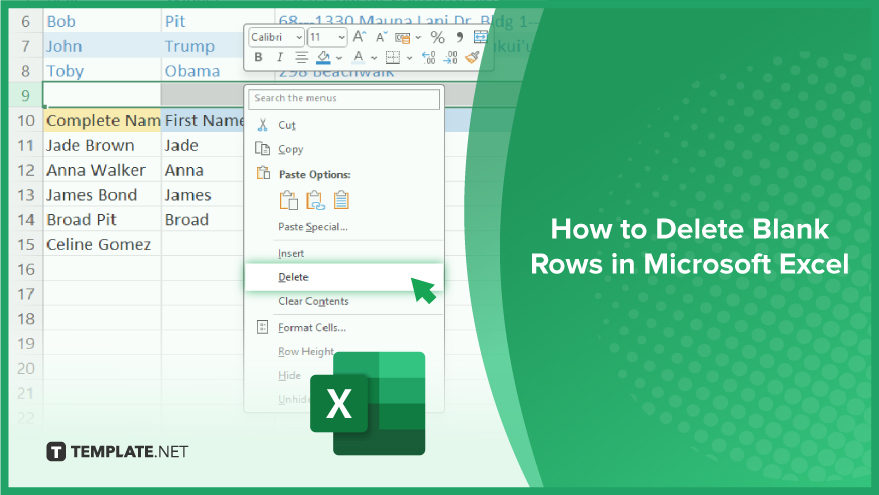
How to Delete Blank Rows in Microsoft Excel
-
Manual Deletion Method
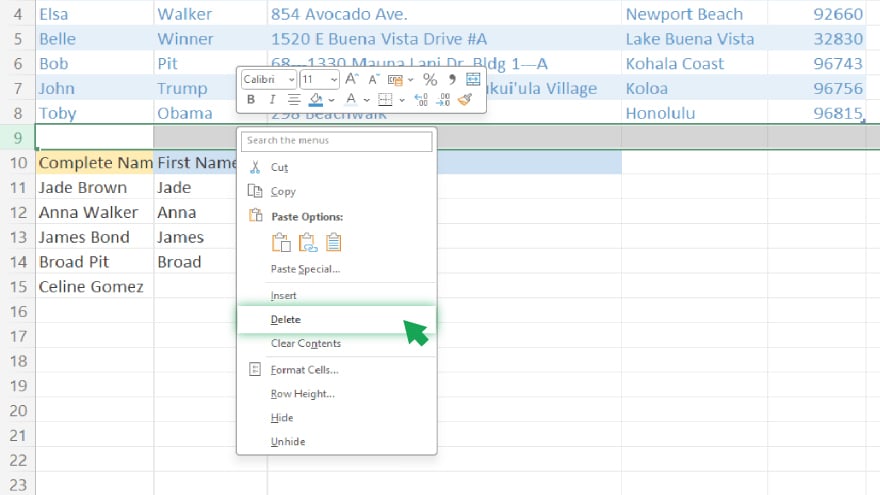
In Microsoft Excel, one straightforward approach to removing blank rows is manual deletion. This method is particularly effective for smaller datasets with a limited number of blank rows. Begin by selecting the row you wish to delete: click on the row number. Next, right-click and choose ‘Delete’ from the context menu. This action will eliminate the chosen row from your dataset. While manual deletion is simple and direct, it becomes less practical and more error-prone as the size of your dataset increases. Accidentally deleting the wrong row is a risk, so it’s advisable to use this method primarily with smaller datasets or when there are only a few blank rows to remove.
-
Using ‘Go To Special’
For larger datasets, Excel’s ‘Go To Special’ function offers a more efficient means of deleting blank rows. First, select the cell range where blank rows need to be removed. Then, navigate to the ‘Home’ tab, click on ‘Find & Select,’ and choose ‘Go To Special.’ In the ensuing dialog box, opt for ‘Blanks,’ and click ‘OK.’ This step highlights all the blank cells in your selected range. Right-click on any of these selected cells, select ‘Delete,’ then choose ‘Entire row’ and confirm by clicking ‘OK.’ This method is particularly effective for bulk-deleting multiple blank rows and is more accurate compared to manual deletion. However, it does require a basic understanding of Excel’s more advanced functions.
-
Using ‘Sort & Filter’
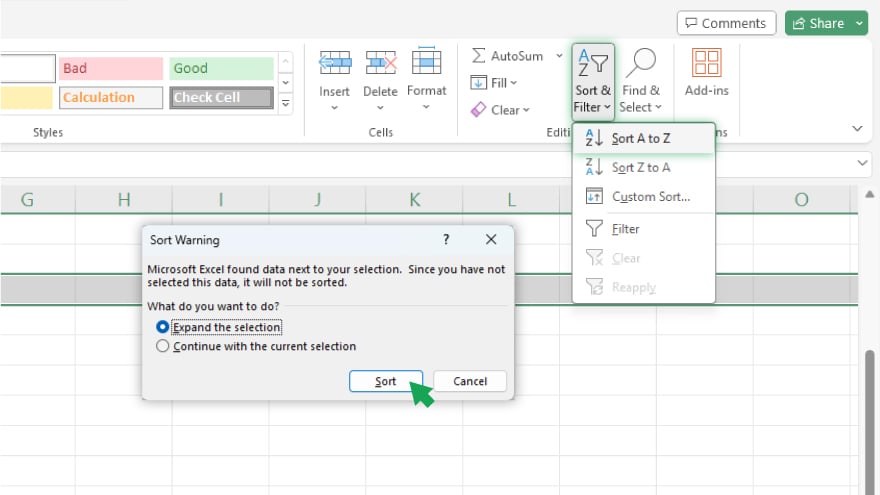
‘Sort & Filter,’ another feature in Excel, provides an alternative way to remove blank rows. This function sorts your data based on specified criteria, bringing blank rows together for easier deletion. To use this, select your data range, head to the ‘Home’ tab, click on ‘Sort & Filter,’ and choose ‘Sort A to Z.’ This action rearranges your data, pushing all blank rows to the bottom. These blank rows can then be deleted using the manual deletion method previously described. This approach is beneficial for datasets that have a mix of blank and non-blank cells, as it segregates blank rows from the rest. However, be aware that using ‘Sort & Filter’ alters the original order of your data, which may not be suitable in all scenarios.
You may also find valuable insights in the following articles offering tips for Microsoft Excel:
FAQs
How can I quickly delete a single blank row in Excel?
Select the row number, right-click, and choose ‘Delete’ to remove a single blank row.
Is there a way to delete multiple blank rows at once in Excel?
Use the ‘Go To Special’ function, select ‘Blanks,’ and then delete the selected rows.
Can I delete blank rows without affecting the order of my data in Excel?
Yes, by manually selecting and deleting each blank row, you can preserve the data order.
What is the risk of using the ‘Sort & Filter’ method to delete blank rows?
The ‘Sort & Filter’ method can change the original order of your data.
The ‘Sort & Filter’ method can change the original order of your data.
Manual deletion is not recommended for large datasets due to its time-consuming nature.






