How To Delete Duplicate Rows in Microsoft Excel
Microsoft Excel offers powerful tools to eliminate duplicate rows, enhancing the clarity and reliability of your data. Take advantage of easy-to-follow steps for quickly finding and deleting duplicates, essential for anyone looking to maintain clean and organized spreadsheets.
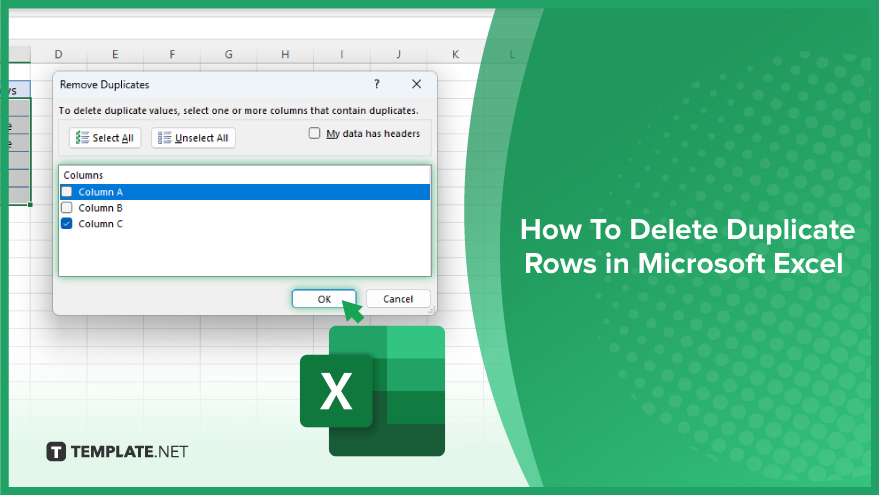
How To Delete Duplicate Rows in Microsoft Excel
Keep your Excel spreadsheets clean and efficient by removing duplicate rows. Our step-by-step guide makes it simple to identify and delete duplicates, optimizing your data for better analysis and decision-making.
-
Step 1. Select Your Data Range
Begin by highlighting the range of data you want to check for duplicates in your Excel sheet. Click on the first cell in your range, then drag to select all relevant data, including any headers.
-
Step 2. Use the Remove Duplicates Feature
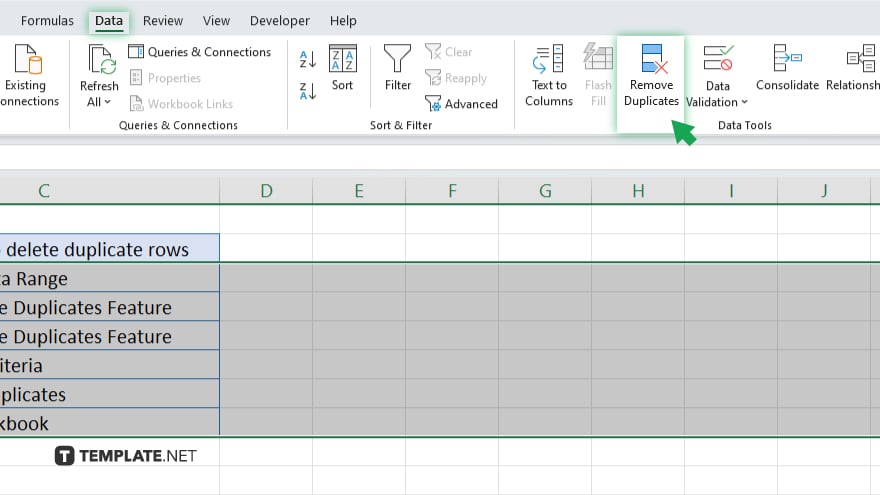
With your data selected, navigate to the “Data” tab on the Excel ribbon. Look for the “Remove Duplicates” button and click it. A dialog box will appear, giving you options to refine your duplicate removal.
-
Step 3. Specify Your Criteria
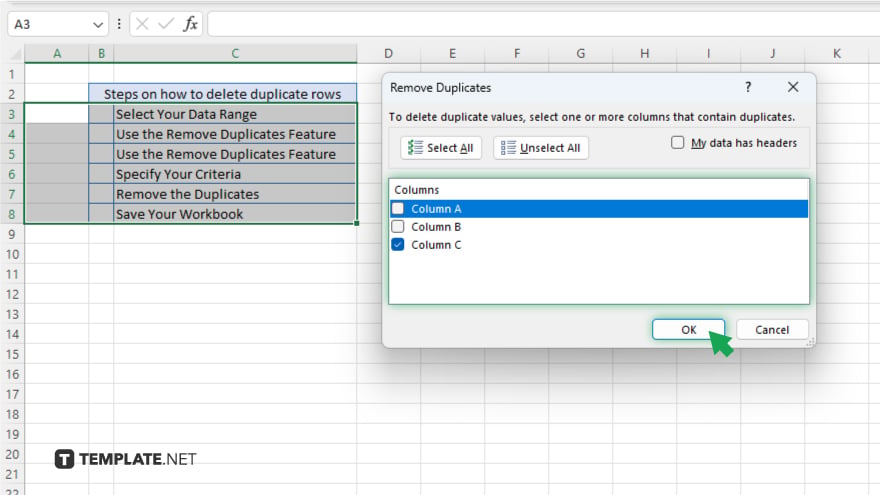
In the Remove Duplicates dialog box, you’ll see a list of all columns in your selected range. Check or uncheck boxes to adjust which columns Excel should consider when identifying duplicates. If your data includes headers, make sure to check the “My data has headers” option for accurate processing.
-
Step 4. Remove the Duplicates
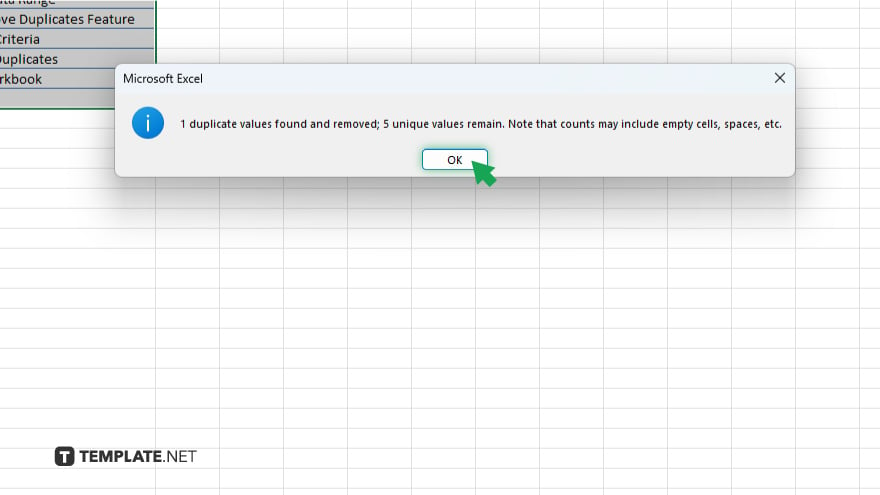
After setting your criteria, click the “OK” button. Excel will process your selection, remove any duplicate rows based on your specifications, and display a message indicating how many duplicates were found and removed.
-
Step 5. Save Your Workbook
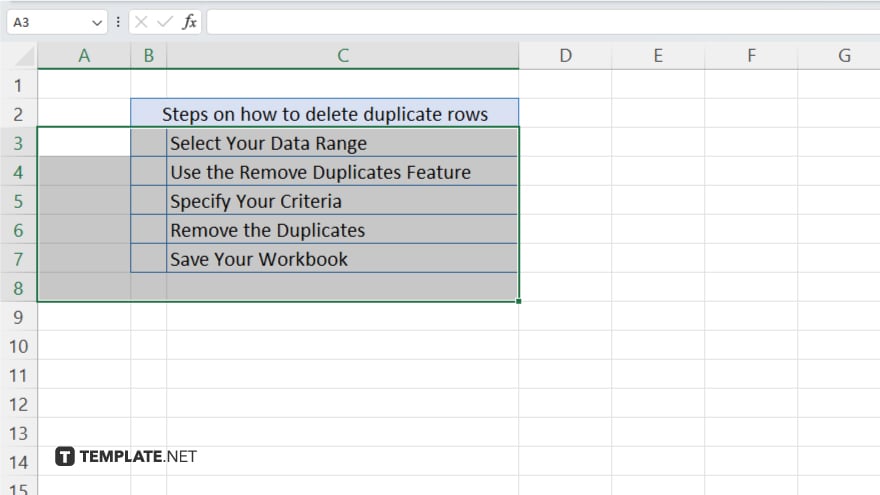
Once Excel has removed the duplicates, save your workbook to ensure your changes are preserved. This step is crucial to maintain the integrity of your cleaned data.
You may also find valuable insights in the following articles offering tips for Microsoft Excel:
FAQs
Does removing duplicates in Excel delete both the original and the duplicate row?
No, Excel removes only the duplicate rows, leaving the first instance of the duplicated data intact.
Can I undo the action of deleting duplicates in Excel?
Yes, you can immediately undo the action by pressing Ctrl + Z, but make sure to do it right after removing the duplicates before performing any other action.
Is it possible to remove duplicates based on specific columns rather than the entire row?
Yes, when using the Remove Duplicates feature, you can select which columns to consider for duplicate detection, allowing removal based on specific columns.
Will the Remove Duplicates feature work on a filtered list?
Yes, but it will only remove duplicates within the visible (filtered) data, not affecting hidden rows.
How can I ensure that my data is not lost when removing duplicates?
It’s a good practice to make a copy of your original dataset before using the Remove Duplicates feature, ensuring you have a backup in case of errors.






