How To Delete Duplicate Values in Microsoft Excel
Microsoft Excel offers a straightforward feature to delete duplicate values, crucial for maintaining the integrity of your data. Master how to easily find and remove duplicates, making your spreadsheets cleaner and more reliable.
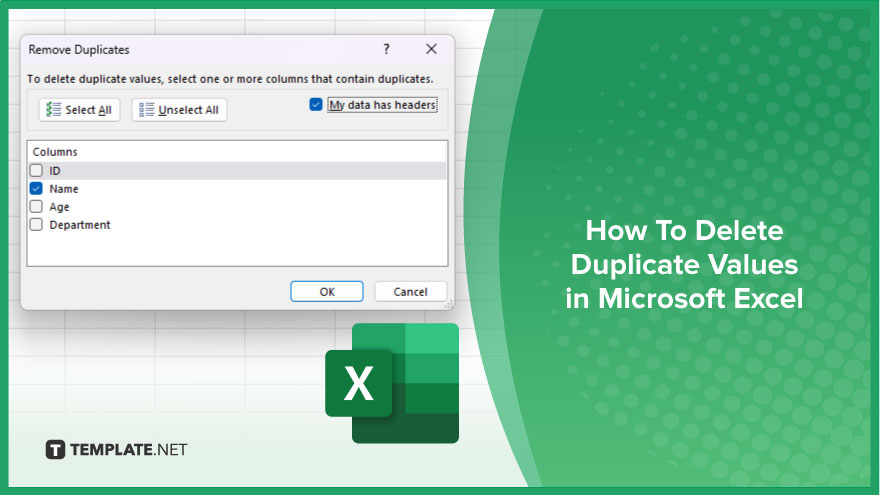
How To Delete Duplicate Values in Microsoft Excel
Eliminating duplicate values in Microsoft Excel is essential for data accuracy and analysis efficiency. Below is our guide to swiftly eliminate redundant entries and maintain a clean dataset.
-
Step 1. Select Your Data
Start by selecting the range of cells, or the entire table, where you suspect duplicates might exist in your sheet. Clicking on the top-left cell and dragging down to the bottom-right cell will ensure you’ve covered the area you want to clean.
-
Step 2. Open the Data Tools Menu
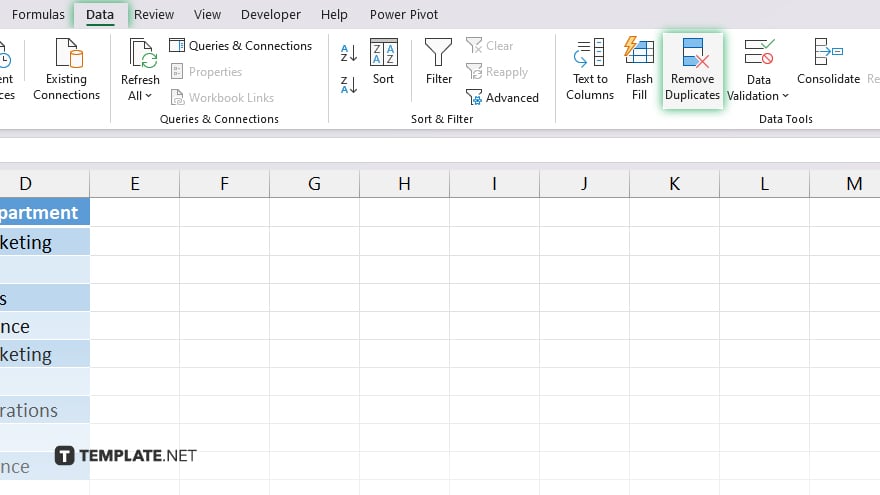
Navigate to the “Data” tab on Excel’s ribbon. Here, you’ll find various tools for managing your spreadsheet’s data. Look for the “Remove Duplicates” button within the “Data Tools” group.
-
Step 3. Specify Columns for Duplicate Criteria
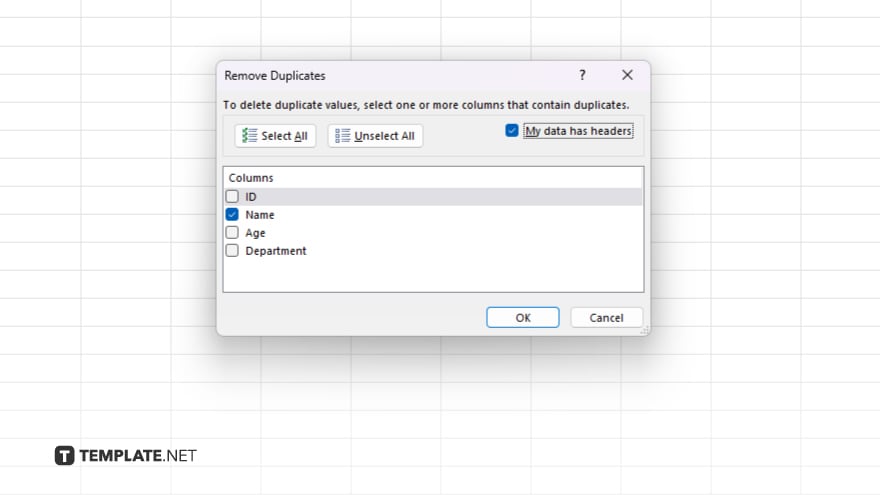
Upon clicking “Remove Duplicates,” a dialog box will appear. You’ll see a list of all columns within your selected range. Check the boxes next to the columns you want to check for duplicates. If you’re working with a full table, checking “My data has headers” will ensure your column titles are not considered in the duplicate search.
-
Step 4. Remove the Duplicates
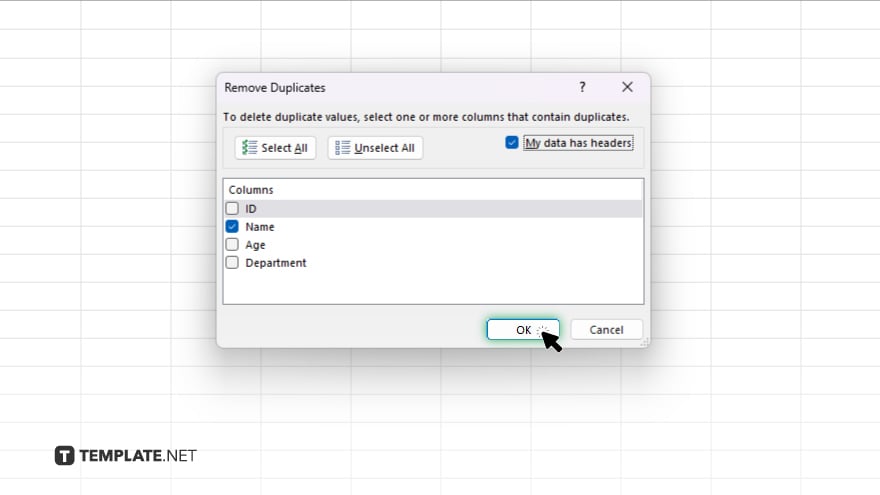
After selecting the relevant columns, click “OK” to proceed. Excel will process your data, removing duplicate rows matching your criteria across the selected columns. A confirmation dialog will appear, indicating how many duplicates were found and removed, and how many unique values remain.
-
Step 5. Review Your Data
Finally, review your dataset to confirm the removal of duplicates. It’s a good practice to check for any unintended changes or ensure that no essential data was accidentally deleted in the process.
You may also find valuable insights in the following articles offering tips for Microsoft Excel:
- How to Display Cell Formulas in Microsoft Excel
- How to Open Google Sheets in Microsoft Excel
FAQs
Can I undo the removal of duplicates in Excel after saving the file?
No, once the file is saved after removing duplicates, the action cannot be undone.
Will removing duplicates in Excel affect formulas referencing the deleted cells?
Yes, removing duplicates can affect formulas if they reference deleted cells, potentially causing errors or incorrect results.
Can I remove duplicates based on a single column while keeping the rest of the row intact in Excel?
Excel’s remove duplicates feature deletes the entire row based on duplicates in the selected column(s), not just individual cell values.
Is it possible to automatically remove duplicates in Excel as new data is entered?
No, Excel does not automatically remove duplicates as new data is entered; you must manually run the remove duplicates feature each time.
How can I find duplicates in Excel without deleting them?
Use the Conditional Formatting feature to highlight duplicates without deleting them, allowing you to review them before taking any action.






