
How to Calculate Margin of Error in Microsoft Excel
Microsoft Excel simplifies the process of calculating the margin of error, enabling you to measure the accuracy of your statistical…
Jun 03, 2024
In Microsoft Excel, dealing with infinite columns can be a headache, cluttering your workspace and slowing your workflow. But fear not! This guide will show you the simple steps to swiftly delete those endless columns, allowing you to tidy up your spreadsheet and boost productivity.

Managing Excel sheets efficiently involves tidying up clutter, including those pesky infinite columns. If you’re interested, here’s how:
Locate the last column containing data in your Excel sheet. This will be the column immediately before the infinite columns.
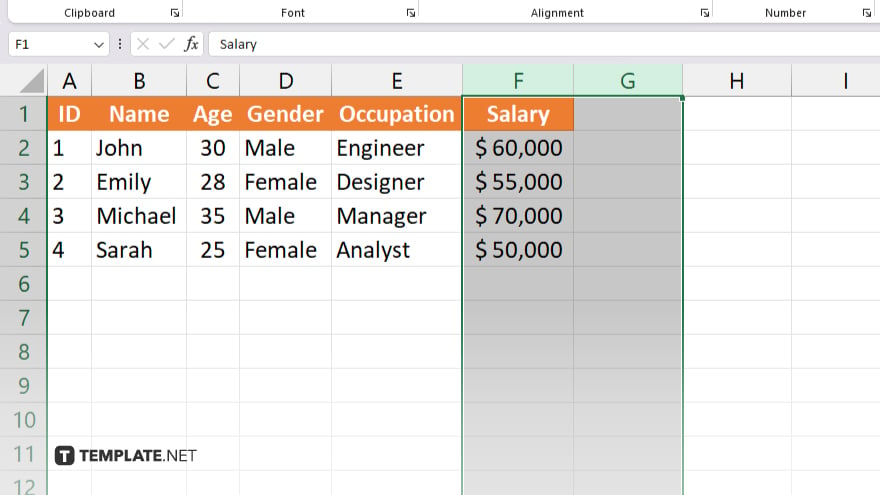
Click on the header of the last column to select it. Then, while holding down the Shift key, click on the column header next to it to select all columns between them.
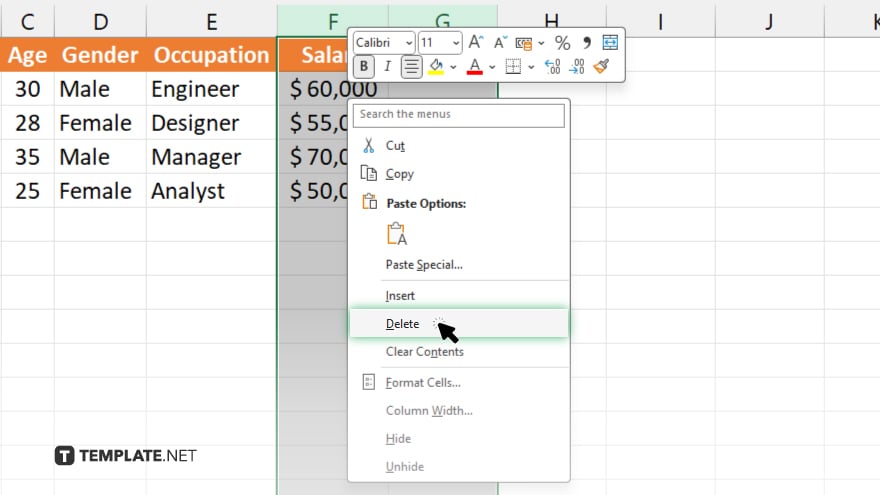
With the columns selected, right-click on any of the selected column headers. From the context menu, choose “Delete.” Excel will remove all the selected columns, including the infinite ones.
Excel will prompt you to confirm the deletion. Click “OK” to proceed. Ensure you’ve selected the correct columns before confirming.
After deletion, review your Excel sheet to ensure that only the intended columns were removed. Make any necessary adjustments to your data layout if needed.
You may also find valuable insights in the following articles offering tips for Microsoft Excel:
Look for the last column containing data, which precedes the infinite ones.
Yes, by selecting and deleting columns adjacent to the last data-filled column.
Excel prompts for confirmation before deletion, allowing you to verify your selection.
Yes, by selecting multiple columns and using the “Delete” option from the right-click menu.
Review your Excel sheet post-deletion to confirm that only excess columns were removed.

Microsoft Excel simplifies the process of calculating the margin of error, enabling you to measure the accuracy of your statistical…
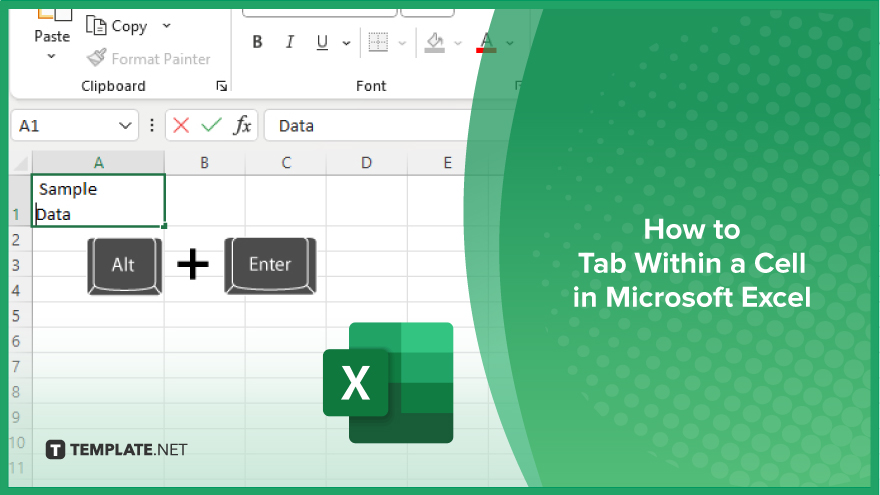
Microsoft Excel users often need to format data within a single cell, and one common requirement is to indent text…

In Microsoft Excel, dealing with infinite columns can be a headache, cluttering your workspace and slowing your workflow.…
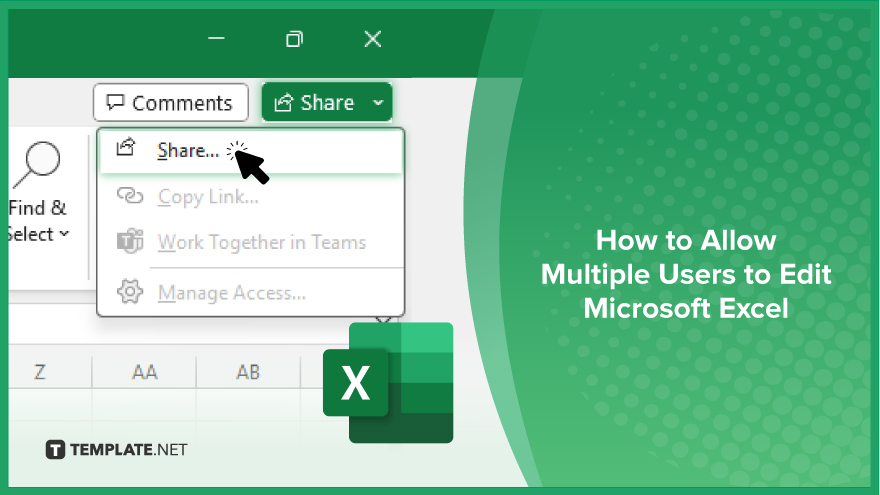
Microsoft Excel revolutionizes teamwork by allowing multiple users to edit spreadsheets simultaneously. This collaborative feature streamlines workflow and boosts productivity…
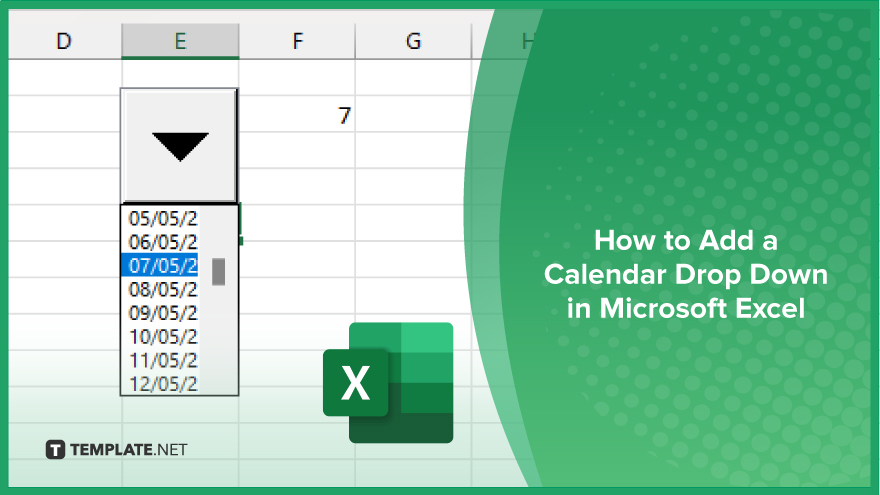
In Microsoft Excel, simplifying data entry just got easier with calendar drop-downs. Learn how to integrate this feature into…

Microsoft Excel users, have you ever encountered the frustration of being unable to edit or interact with a…

Microsoft Excel is not just for crunching numbers—it can also be transformed into a powerful planning tool by integrating interactive…
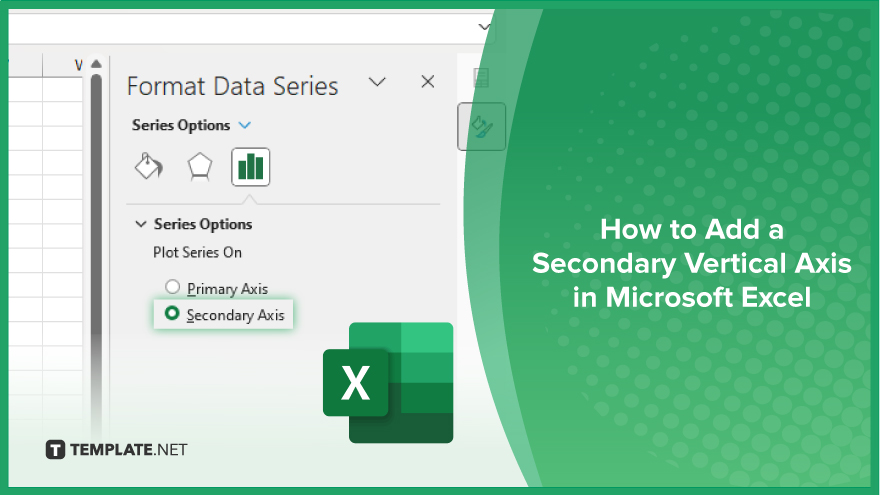
Microsoft Excel users, are you struggling to effectively visualize your data? In this article, we’ll show you how…

Microsoft Excel provides versatile tools to refine your data, including removing leading characters from cell values. This skill is crucial…