How to Delete Macros in Microsoft Excel
Microsoft Excel allows users to create macros for automating repetitive tasks, but there may come a time when a macro is no longer needed or poses a security risk. Hence, get introduced to the process of deleting unwanted macros from your workbook.
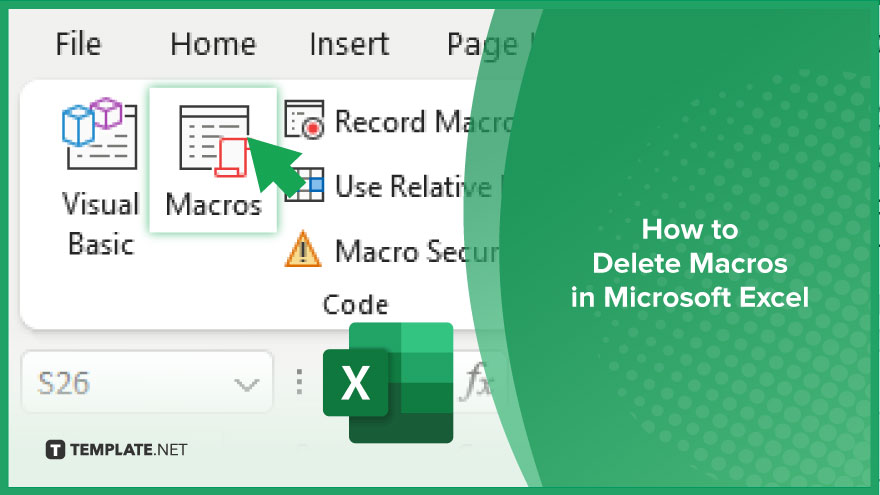
How to Delete Macros in Microsoft Excel
In Microsoft Excel, macros can greatly enhance productivity but you’ll eventually eliminate them when they’re unnecessary. This guide outlines the steps to effectively remove these macros, ensuring your workbook remains efficient and secure.
-
Step 1. Open the Developer Tab
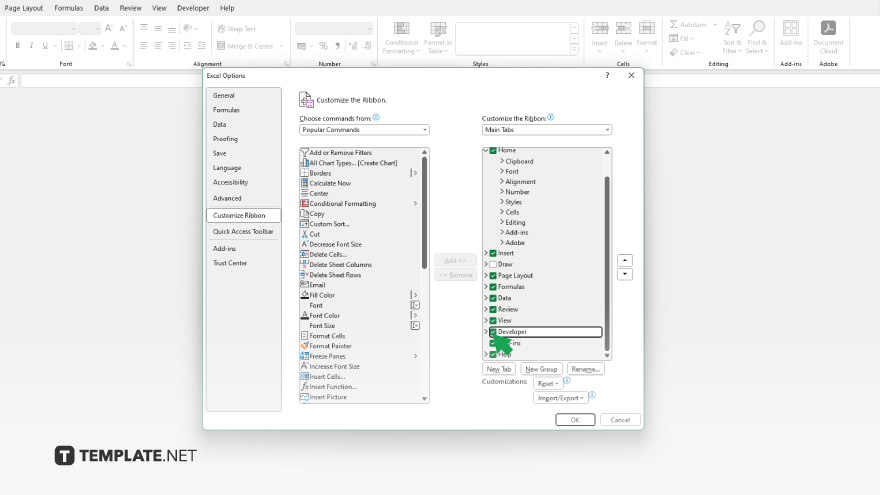
First, ensure that the Developer tab is visible on your Excel ribbon. If it’s not, right-click the ribbon, select “Customize the Ribbon,” check the “Developer” box in the right pane, and click “OK.”
-
Step 2. Access the Macro List
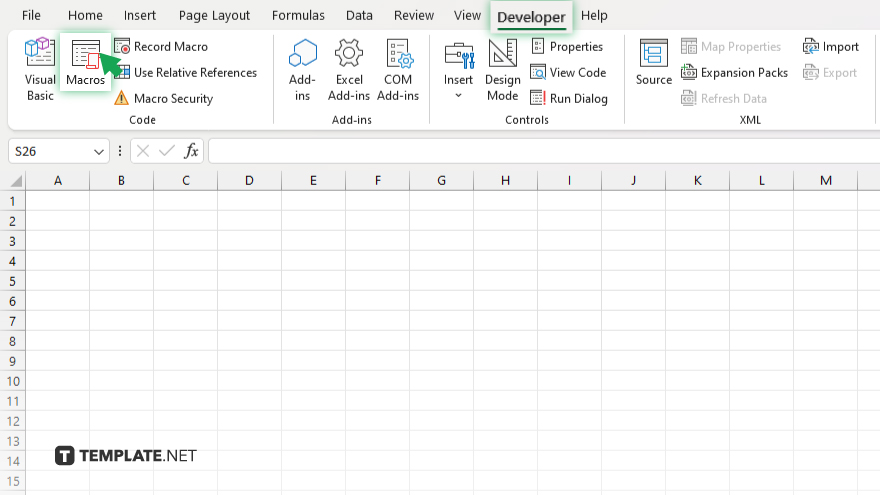
Click the “Developer” tab, then find and click the “Macros” button. This action will open the Macro dialog box, displaying a list of all macros currently available in your workbook.
-
Step 3. Delete the Macro
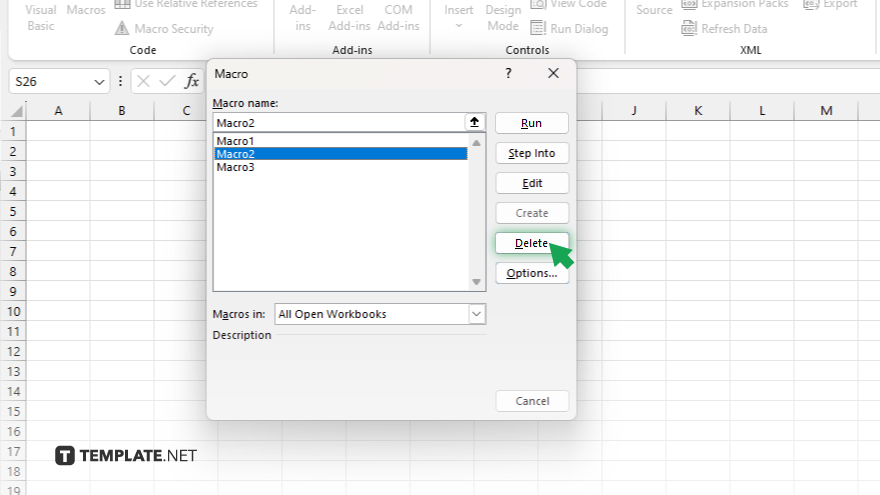
In the Macro dialog box, browse the list of macros until you find the one you wish to delete. Click on it to select it. With the desired macro selected, click the “Delete” button within the dialog box. Excel will prompt you to confirm your decision to delete the macro. Confirm the deletion to proceed.
-
Step 4. Confirm Deletion and Close
After clicking “Delete,” the macro will be removed from your workbook. Click “Close” on the Macro dialog box to finish the process. You may want to save your workbook immediately after deleting macros to ensure the changes are applied.
You may also find valuable insights in the following articles offering tips for Microsoft Excel:
- How to Make Headers in Microsoft Excel
- How to Do a Square Root in Microsoft Excel
FAQs
How do I access the macros I’ve created in Excel?
To access your macros, click on the “Developer” tab, then select the “Macros” button to view a list of all macros in your workbook.
Can I delete a macro from an Excel workbook without opening the workbook?
No, you must open the workbook in Excel to delete a macro using the Macro dialog box within the Excel environment.
Will deleting a macro also remove any data or formulas the macro has created?
Deleting a macro does not remove any data or formulas it has previously created; it only removes the macro’s code and its ability to run.
Is it possible to recover a macro after it has been deleted?
Once a macro is deleted, it cannot be recovered through Excel; always ensure you have a backup before deleting important macros.
Can I delete multiple macros at once in Excel?
You need to delete each macro individually through the Macro dialog box as Excel does not support batch deletion of macros.






