How to Delete Only Filtered Rows in Excel: Shortcut
Microsoft Excel is a powerful tool millions of people use worldwide for data analysis, record keeping, and many other tasks. One of the most useful features of Excel is its ability to filter data based on specific criteria. However, there are times when you may want to put it in your Excel sheet. We’ll guide you through doing just that, using a simple shortcut.
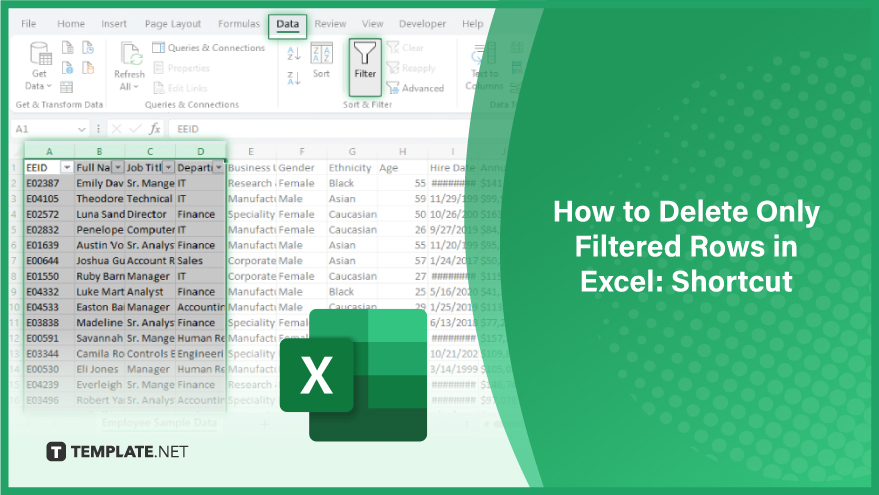
How to Delete Only Filtered Rows in Excel: Shortcut
-
Step 1. Apply Your Filter
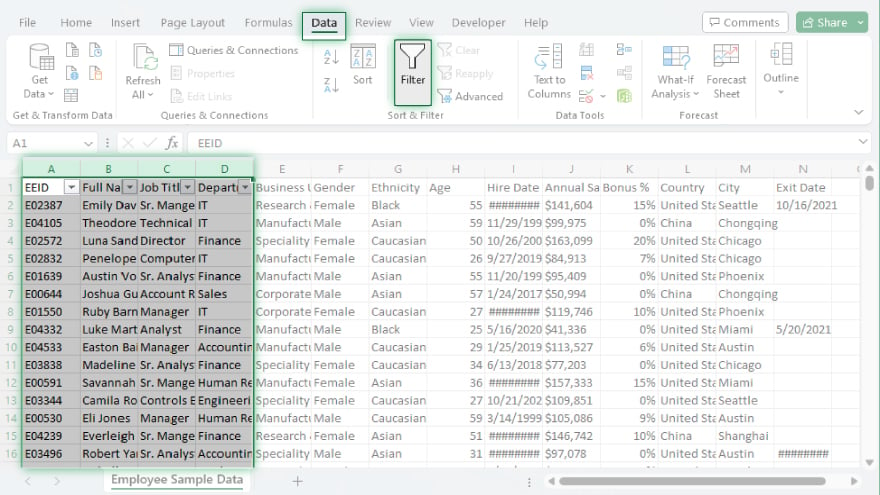
The first step in deleting filtered Excel rows is applying your filter. This is done by selecting the column you want to filter, clicking the ‘Filter’ button in the ‘Data’ tab, and then choosing your filter criteria. For example, if you want to delete all rows where the ‘Sales’ column is less than $100, you would select the ‘Sales’ column, click ‘Filter’, and then set the filter to show only rows where ‘Sales’ is less than $100.
-
Step 2. Select the Filtered Rows
Once your filter is applied, the next step is to select the filtered rows. This is done by clicking on the row number of the first filtered row, holding down the ‘Shift’ key, and then clicking on the row number of the last filtered row. This will select all the filtered rows.
It’s important to note that you should only select the row numbers, not the cells themselves. Selecting the cells will cause Excel to select all cells in between, including those in unfiltered rows, which we don’t want to delete.
You can also refer to these helpful articles on how to use Excel shortcuts:
Step 3. Delete the Filtered Rows
With the filtered rows selected, you can now delete them. This is done by simply right-clicking on one of the selected row numbers and then choosing ‘Delete’ from the context menu. This will delete all the selected rows, leaving only the unfiltered rows behind.
And that’s it! You’ve successfully deleted only the filtered rows in your Excel spreadsheet. Remember, this process will permanently delete these rows, so ensure you save any data you want to keep before starting.
FAQs
What is the primary advantage of shortcuts to deleting filtered rows in Excel?
Shortcuts streamline the process, saving time and enhancing overall efficiency in data management.
Can you provide a quick overview of the general shortcut for deleting filtered rows in Excel?
The shortcut involves selecting the filtered rows and pressing “Ctrl” + “-” to remove them swiftly.
Are there alternative methods to delete filtered rows in Excel, and how do they compare to using shortcuts?
Yes, alternatives exist, but shortcuts are preferred for their speed and simplicity, making them the go-to choice for many users.
Is it possible to customize the shortcut for deleting filtered rows based on personal preferences?
Unfortunately, Excel does not provide native options for customizing this specific shortcut.
Before using the shortcut to delete filtered rows in Excel, what precautions should one take?
Always double-check your filters to avoid unintentional data loss and ensure you have a backup if working with critical information.






