How to Detect Hidden Rows in Microsoft Excel
Microsoft Excel, renowned for its robust data management capabilities, occasionally involves dealing with hidden rows in spreadsheets. Whether you’re a student, professional, or casual user, learning to identify hidden rows is key to thorough data analysis and ensures you’re working with complete information.
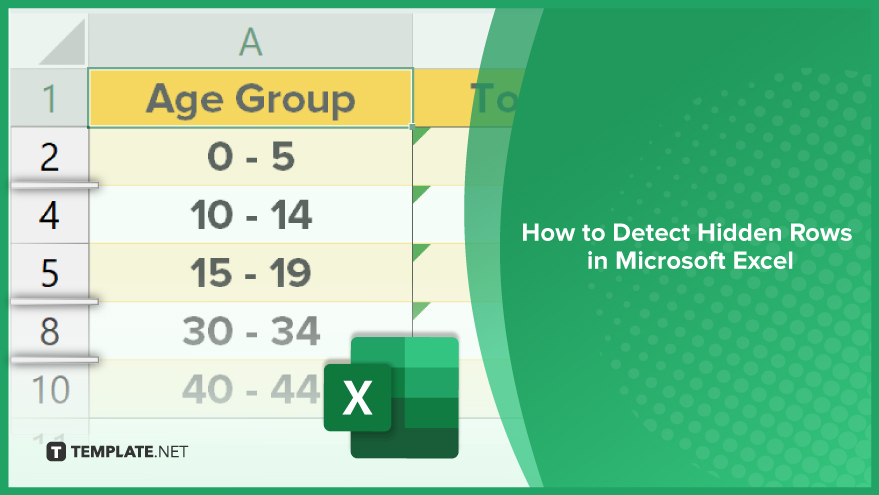
How to Detect Hidden Rows in Microsoft Excel
This guide demystifies the process of detecting hidden rows, presenting an easy-to-understand approach suitable for all users, including those with a basic Excel background.
-
Manual Inspection
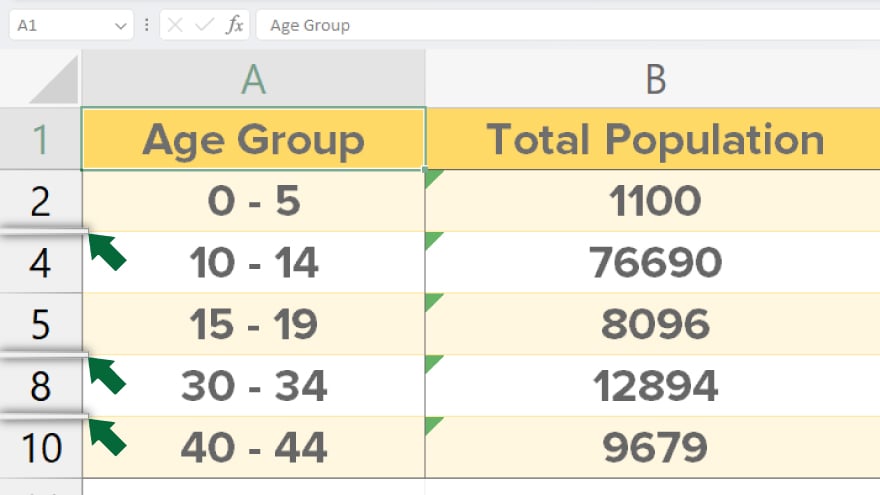
One basic yet effective way to detect hidden rows in Excel is through manual inspection. This involves scrutinizing the row numbers on the left side of your spreadsheet. A discontinuity in these numbers signals the presence of hidden rows. For instance, if you notice the row numbers skipping from 5 to 7, it’s clear that row 6 is hidden. Although this method is simple, it can become cumbersome and less practical, especially when working with extensive datasets.
-
Using the ‘Go To Special’ Feature
For a more efficient approach, Excel’s ‘Go To Special’ feature comes in handy. This tool is designed to quickly navigate to specific cells or ranges, including those that are hidden. To access it, go to the ‘Find & Select’ option in the ‘Home’ tab and choose ‘Go To Special.’ In the ensuing dialog box, select ‘Visible cells only’ and click ‘OK.’ Excel will then highlight all the visible cells, leaving the hidden rows unselected, thereby making them easier to identify.
-
Using Excel Formulas
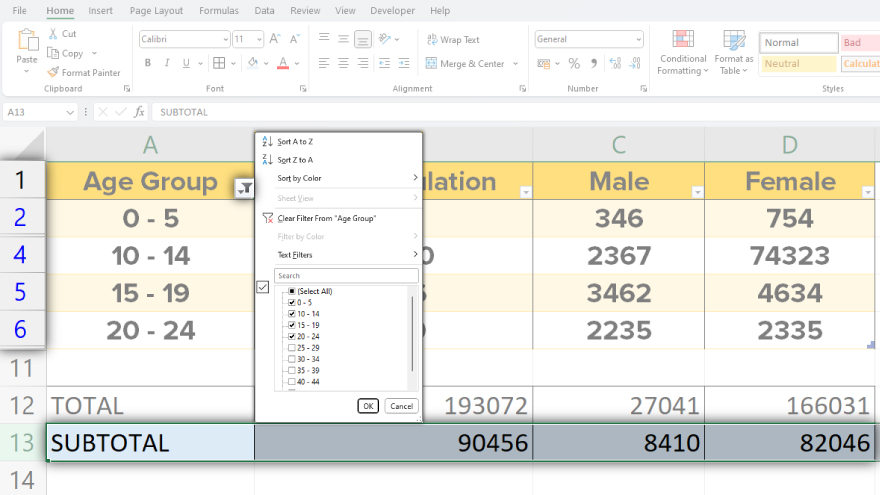
Another method to detect hidden rows is by using Excel formulas, specifically the ‘SUBTOTAL’ function. This function is capable of executing various calculations, such as counting the number of visible rows in a given range. By comparing the count from the ‘SUBTOTAL’ function with the total row count, you can deduce the presence of hidden rows. If the total count and the ‘SUBTOTAL’ count are the same, there are no hidden rows. However, if the ‘SUBTOTAL’ count is less than the total row count, it’s an indication that some rows are hidden. This formulaic approach is particularly useful for swiftly assessing large datasets for hidden rows.
You may also find valuable insights in the following articles offering tips for Microsoft Excel:
FAQs
What is the easiest way to manually check for hidden rows in Excel?
Look for breaks in the sequence of row numbers on the left side of the spreadsheet; a missing number indicates a hidden row.
How does the ‘Go To Special’ feature help in finding hidden rows?
‘Go To Special’ selects only visible cells, so any cells not selected after using this feature are part of hidden rows.
Can Excel formulas be used to detect hidden rows?
Yes, the ‘SUBTOTAL’ function can count visible rows, and a discrepancy between this count and the total number of rows indicates hidden rows.
Is there a quick method to uncover all hidden rows in a large dataset?
Yes, using the ‘Go To Special’ feature is a quick method to identify hidden rows in a large dataset.
What should I do if I find hidden rows in my Excel data?
Once detected, you can unhide these rows by right-clicking on the row numbers and selecting ‘Unhide.’






