
How to Calculate Margin of Error in Microsoft Excel
Microsoft Excel simplifies the process of calculating the margin of error, enabling you to measure the accuracy of your statistical…
Feb 26, 2024
Microsoft Excel offers a versatile feature to identify and utilize RGB (Red, Green, Blue) values for color customization. This guide walks you through an easy, step-by-step process to determine and apply RGB color values, ensuring your spreadsheets stand out with a professional and personalized touch.
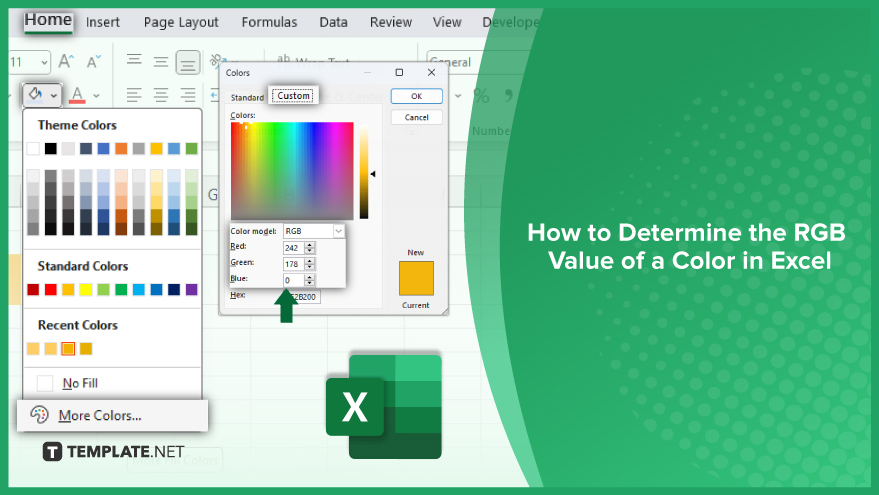
Discovering the RGB (Red, Green, Blue) values of a color in Microsoft Excel is a straightforward process that can significantly enhance the visual aspect of your spreadsheets. Here’s how you can do it:
The first step involves choosing the color you wish to analyze in Excel. This color could be part of any element in your worksheet, such as the color of a cell’s fill or the font. To select the color, simply click on the relevant element in your worksheet. Then, proceed to click on either the ‘Fill Color’ or ‘Font Color’ button in the toolbar, depending on the element whose color you’re examining.
After selecting the color, your next move is to access more detailed color options. Do this by clicking on the ‘More Colors’ option, found at the bottom of the color picker tool. This action will bring up a new dialog box that features two tabs: ‘Standard’ and ‘Custom.’
In the ‘More Colors’ dialog box, switch your focus to the ‘Custom’ tab. This tab is crucial as it reveals the RGB values of the color you previously selected. You’ll see these values neatly displayed in three distinct boxes, each labeled accordingly: ‘Red,’ ‘Green,’ and ‘Blue.’
The final step is to take note of the RGB values presented in the ‘Custom’ tab. These values are numerical representations of the intensity levels for each of the color components – red, green, and blue – of your selected color. Understanding these values allows for precise color replication and customization in your Excel projects.
You may also find valuable insights in the following articles offering tips for Microsoft Excel:
The first step is to select the color you want to analyze by clicking on the element and then choosing ‘Fill Color’ or ‘Font Color’ in the toolbar.
Access the RGB values by clicking ‘More Colors’ in the color picker and then switching to the ‘Custom’ tab in the dialog box.
Yes, you can find the RGB values for any color used in your worksheet, whether it’s for cell fill, text, or other elements.
RGB values are displayed in the ‘Custom’ tab of the ‘More Colors’ dialog box, in separate boxes labeled ‘Red,’ ‘Green,’ and ‘Blue.’
Yes, you can use the determined RGB values to replicate the same color elsewhere in your Excel spreadsheets.

Microsoft Excel simplifies the process of calculating the margin of error, enabling you to measure the accuracy of your statistical…
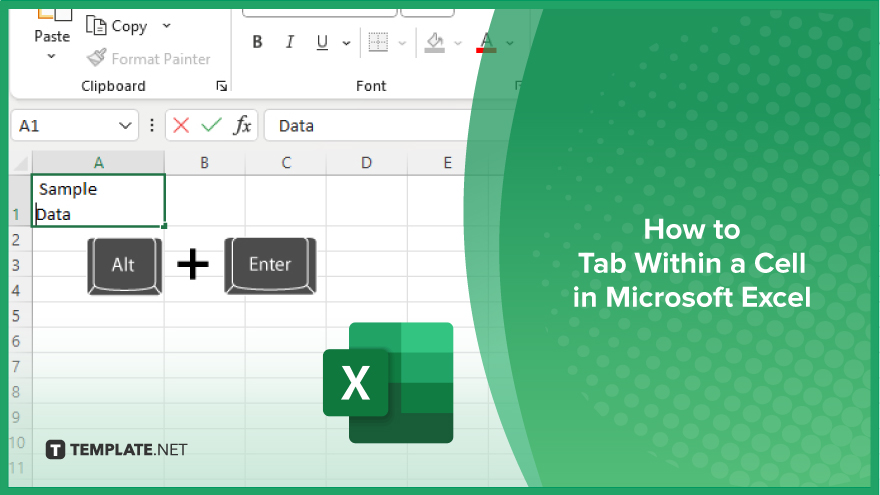
Microsoft Excel users often need to format data within a single cell, and one common requirement is to indent text…

In Microsoft Excel, dealing with infinite columns can be a headache, cluttering your workspace and slowing your workflow.…
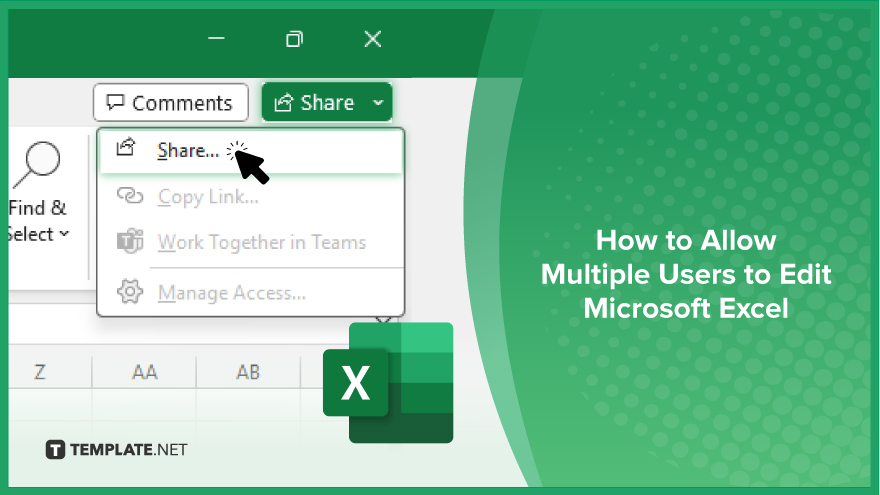
Microsoft Excel revolutionizes teamwork by allowing multiple users to edit spreadsheets simultaneously. This collaborative feature streamlines workflow and boosts productivity…
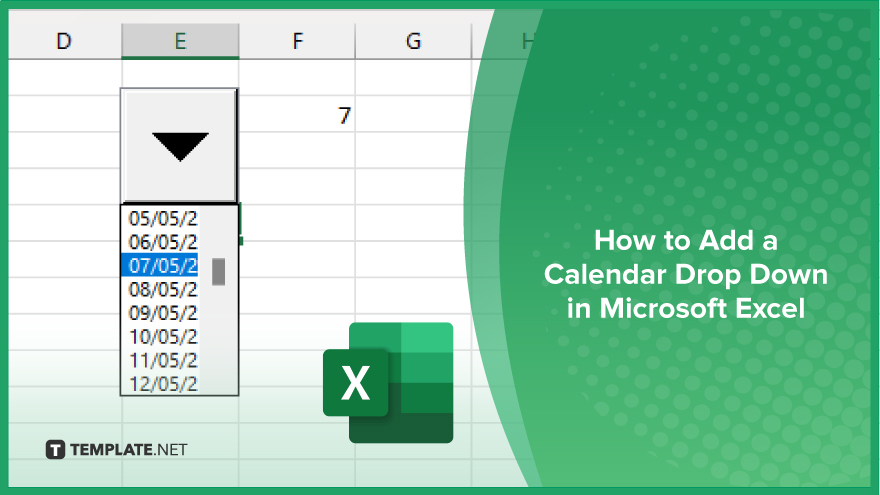
In Microsoft Excel, simplifying data entry just got easier with calendar drop-downs. Learn how to integrate this feature into…

Microsoft Excel users, have you ever encountered the frustration of being unable to edit or interact with a…

Microsoft Excel is not just for crunching numbers—it can also be transformed into a powerful planning tool by integrating interactive…
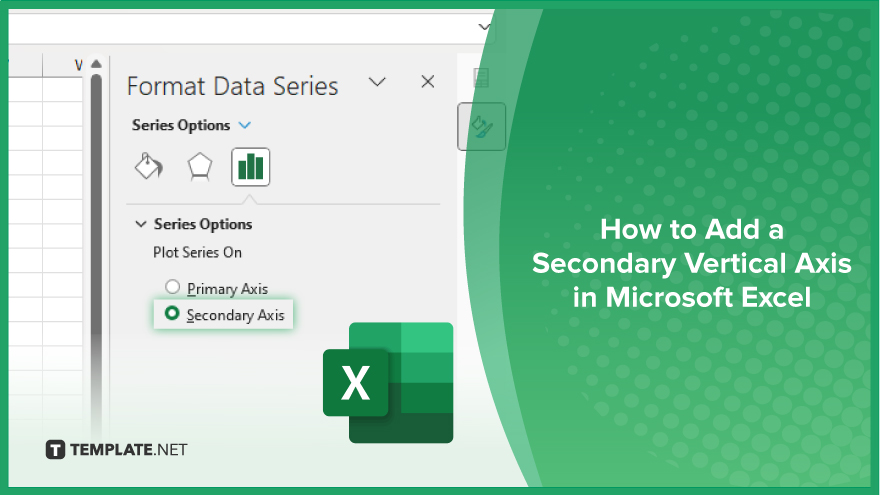
Microsoft Excel users, are you struggling to effectively visualize your data? In this article, we’ll show you how…

Microsoft Excel provides versatile tools to refine your data, including removing leading characters from cell values. This skill is crucial…