How to Disable Dragging and Dropping in Excel
Microsoft Excel is widely used for data analysis, financial modeling, and other numerical computations. One of its features that enhances user experience is the ability to Disable Dragging and Dropping in Excel.
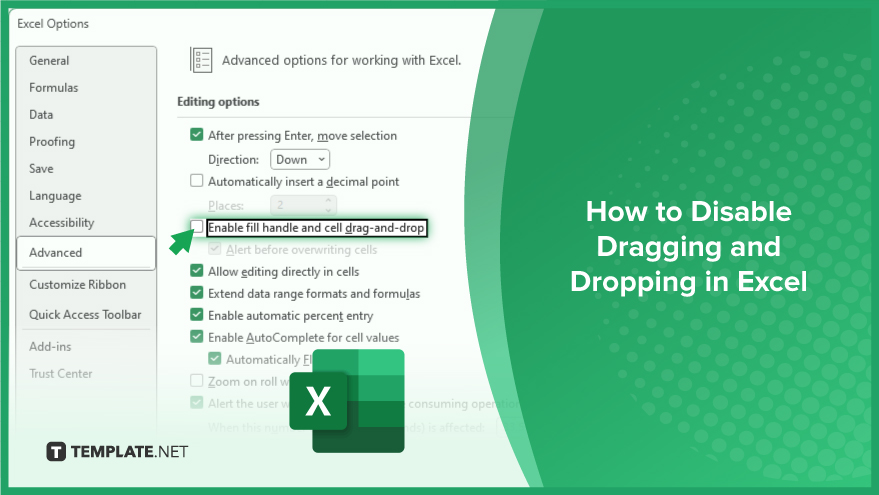
How to Disable Dragging and Dropping in Excel
The steps to disable the drag-and-drop feature in Excel are relatively straightforward. However, they may vary slightly depending on the version of Excel that you are using. The following steps apply to Excel 2010 and later versions:
-
Step 1. Open Excel and Navigate to ‘File’
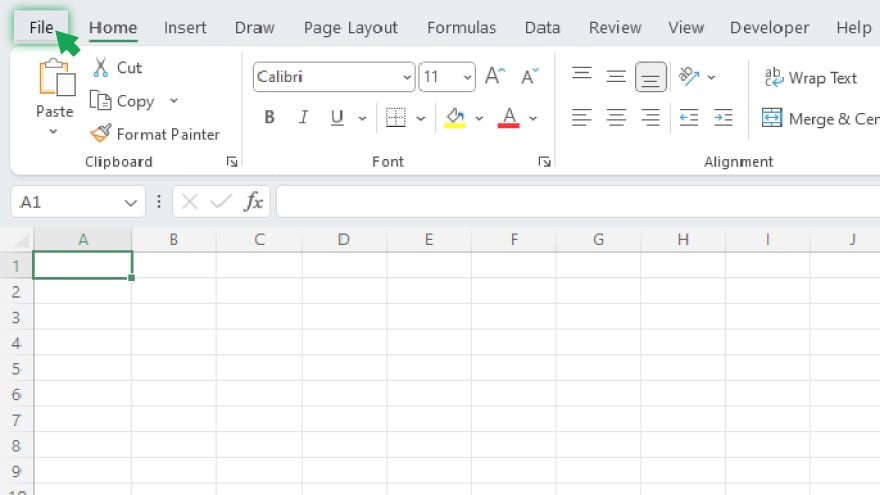
Begin by opening Excel and clicking on the ‘File’ tab located at the top left corner of the screen.
-
Step 2. Access ‘Options’
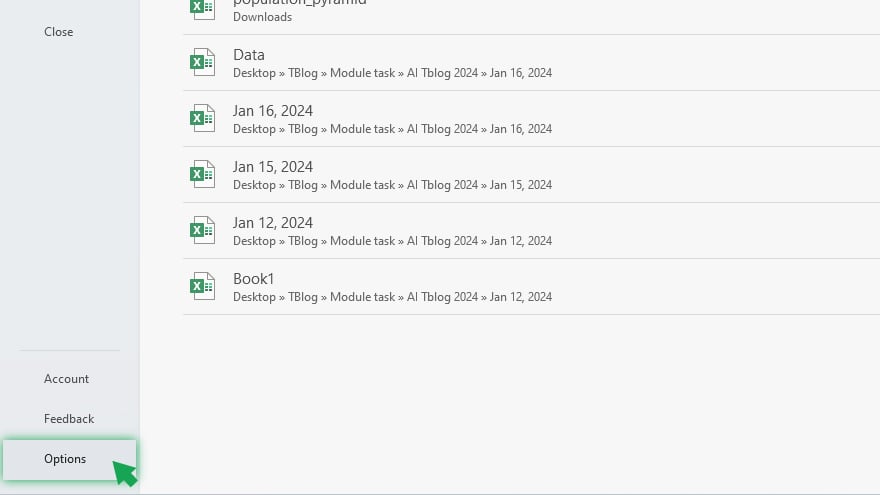
In the ‘File’ menu, select ‘Options’ from the drop-down menu. This will open the Excel Options dialog box, providing access to various settings.
-
Step 3. Go to ‘Advanced’ Settings
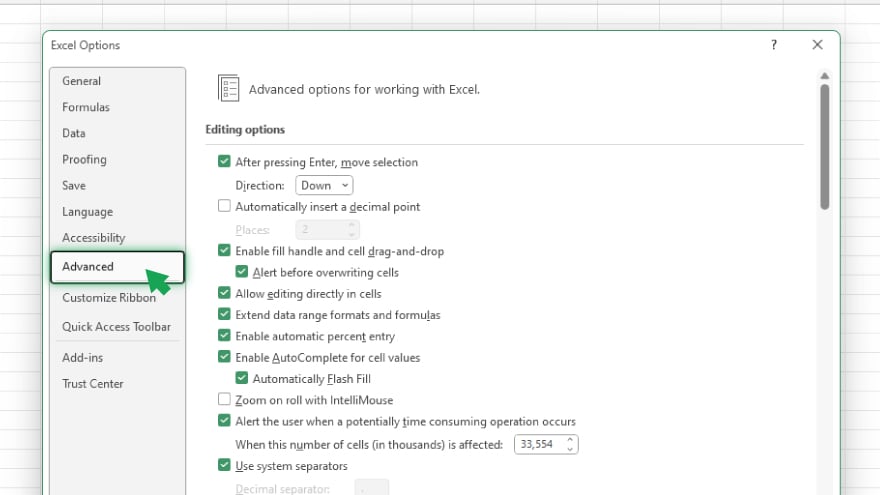
Within the Excel Options dialog box, locate and click on the ‘Advanced’ tab on the left-hand side. This will reveal advanced settings for Excel.
-
Step 4. Find ‘Editing Options’
Scroll down to the ‘Editing options’ section within the ‘Advanced’ settings. This is where you’ll modify the settings related to dragging and dropping.
-
Step 5. Disable Dragging and Dropping
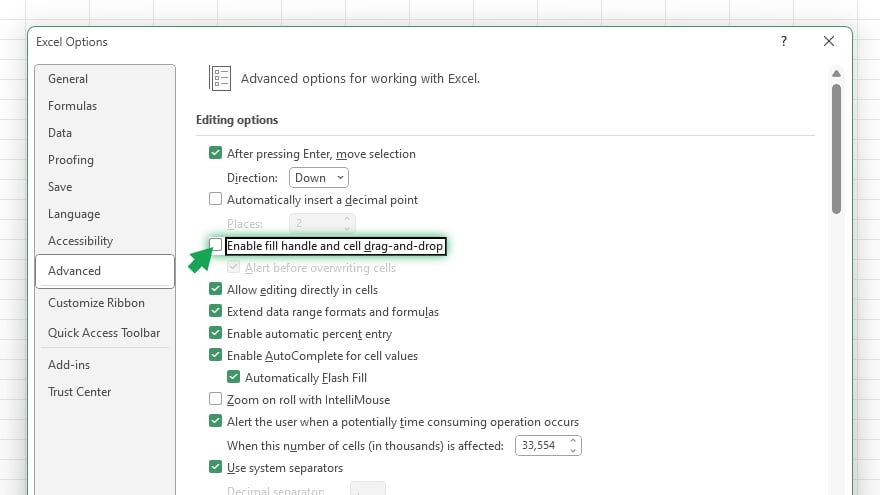
In the ‘Editing options’ section, uncheck the box next to ‘Enable fill handle and cell drag-and-drop’. This action effectively disables the dragging and dropping feature in Excel.
-
Step 6: Save Changes
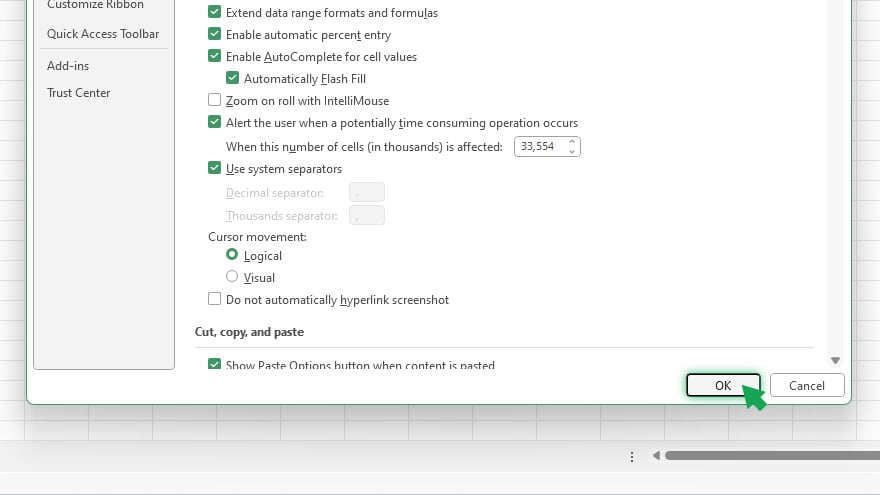
Click ‘OK’ at the bottom of the Excel Options dialog box to save the changes you’ve made. This will close the dialog box and apply the new settings. If you ever need to restore the drag-and-drop functionality, simply revisit the same steps and check the box next to ‘Enable fill handle and cell drag-and-drop’ within the ‘Editing options’ section.
You may also find valuable insights in the following articles offering tips for Microsoft Excel:
FAQs
How can I disable dragging and dropping in Excel to prevent accidental changes?
Open Excel, go to ‘File,’ select ‘Options,’ navigate to ‘Advanced,’ and uncheck ‘Enable fill handle and cell drag-and-drop.’
What are the potential benefits of disabling dragging and dropping in Excel?
Disabling this feature ensures data integrity, preventing inadvertent cell movements and maintaining the structure of your spreadsheet.
Can I re-enable dragging and dropping in Excel if needed?
Yes, simply repeat the steps and check the box next to ‘Enable fill handle and cell drag-and-drop’ within the ‘Editing options’ section.
Does disabling dragging and dropping affect other Excel functionalities?
No, it only restricts the drag-and-drop feature, leaving other Excel functions unaffected.
Are there any shortcuts to quickly toggle the drag-and-drop setting in Excel?
There are no specific shortcuts, but revisiting ‘File,’ ‘Options,’ and ‘Advanced’ allows you to toggle the dragging and dropping feature as needed easily.






