How to Do a Histogram in Microsoft Excel
Microsoft Excel‘s histogram feature enables users to transform raw data into clear, informative graphs. Whether you’re a professional or a student, mastering this tool is essential for effective data analysis and presentation.
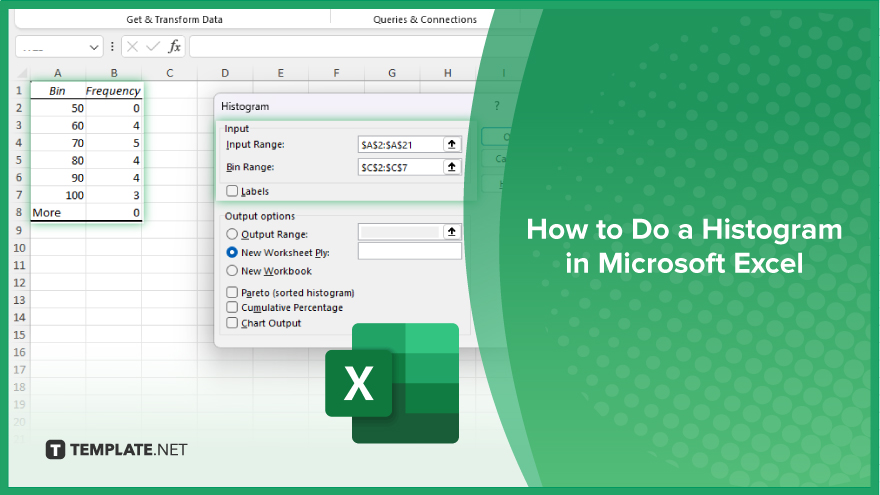
How to Do a Histogram in Microsoft Excel
Creating a histogram in Microsoft Excel allows you to visualize data distribution and frequency easily. Follow these steps to convert your raw data into an insightful histogram:
-
Step 1. Prepare Your Data
Ensure your data is organized in one column, with numerical values that you want to analyze. Make sure the data does not contain any text or blank cells as these can affect the histogram’s accuracy.
-
Step 2. Open the ‘Analysis Toolpak’
Click on the “Data” tab in the ribbon. If you don’t see the “Data Analysis” option, you need to enable the “Analysis Toolpak.” Go to “File,” then “Options,” and select “Add-Ins.” In the Manage box, select “Excel Add-ins,” and click “Go.” Check the box for “Analysis Toolpak” and click “OK.”
-
Step 3. Select the ‘Histogram’ Tool
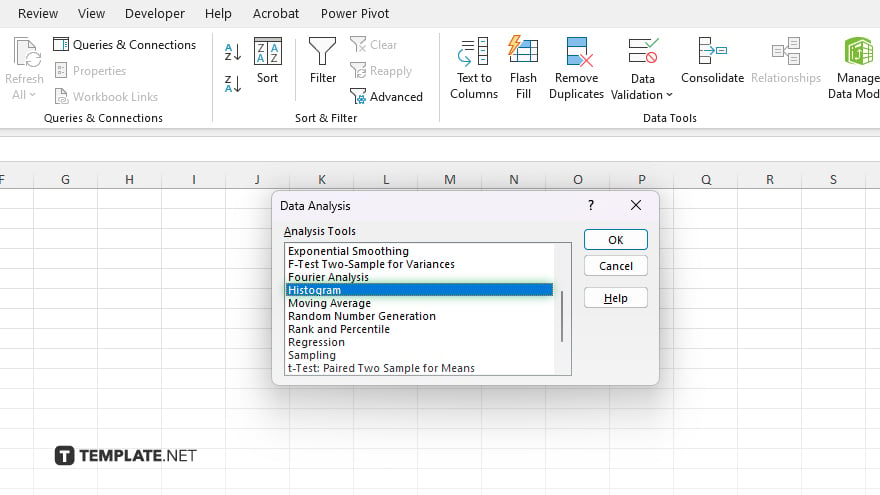
Under the “Data” tab, click “Data Analysis,” then select “Histogram” from the list of tools, and click “OK.” This will open the “Histogram” dialog box.
-
Step 4. Specify the Input Range and Bin Range
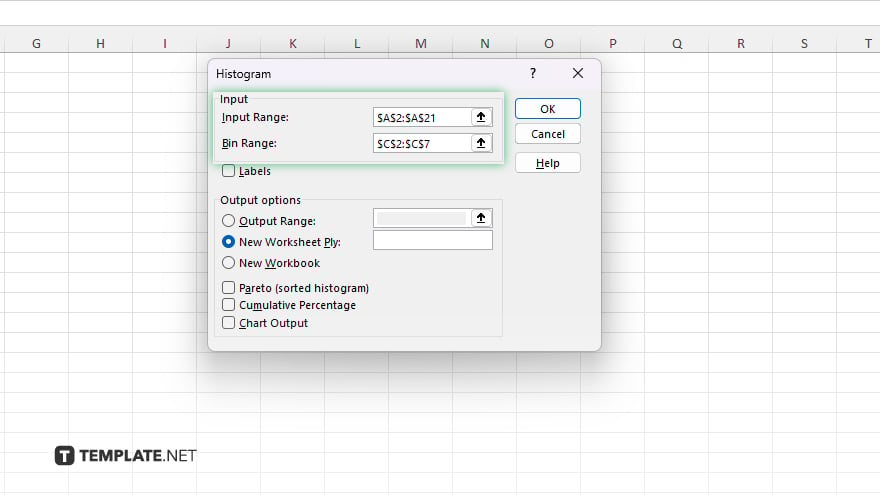
In the “Histogram” dialog box, specify the “Input Range” by selecting the cells containing your data. For the “Bin Range,” select the cells that define the bins you want to use for your histogram. If you don’t have predefined bins, Excel will automatically create them.
-
Step 5. Generate the Histogram
Choose an “Output Range” where you want the histogram to be displayed. Select “Chart Output” to generate a histogram chart. Click “OK” and Excel will create a histogram based on your data, showing the frequency distribution in a clear and visual format.
You may also find valuable insights in the following articles offering tips for Microsoft Excel:
FAQs
How do I enable the ‘Analysis Toolpak’ in Excel?
Go to “File,” select “Options,” click “Add-Ins,” then choose “Excel Add-ins,” and check “Analysis Toolpak.”
Can I create a histogram in Excel without predefined bins?
Yes, Excel can automatically create bins if none are predefined.
How do I specify the input range for my histogram?
Select the cells containing the data you want to analyze in the Histogram dialog box.
Where do I find the ‘Histogram’ tool in Excel?
The “Histogram” tool is under the “Data Analysis” option in the “Data” tab.
Can I customize the output range for my histogram chart?
Yes, you can specify an output range where you want the histogram to be displayed.






