How to Do a Mail Merge from Microsoft Excel to Word
Microsoft Excel is a powerful tool for organizing data, and with a simple technique called mail merge, you can seamlessly integrate that data into Word documents. In this article, we’ll guide you through the process of making it easy for beginners and experts alike to master this essential business skill.
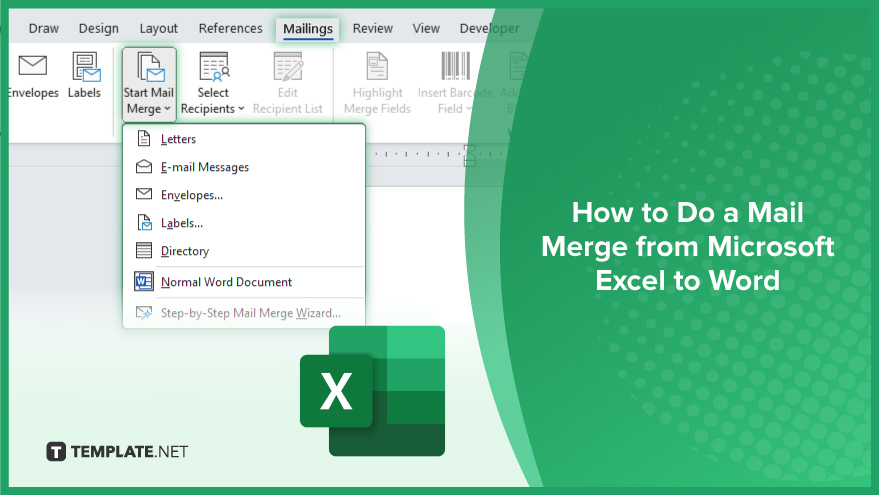
How to Do a Mail Merge from Microsoft Excel to Word
Mail merging data from Microsoft Excel to Word can significantly streamline your document creation process.
-
Step 1. Prepare Your Excel Spreadsheet
Open your Excel spreadsheet containing the data you want to merge. Ensure that your data is organized in columns with clear headers.
-
Step 2. Open Microsoft Word
Launch Microsoft Word and create a new document or open an existing one where you want to insert the merged data.
-
Step 3. Start the Mail Merge Process
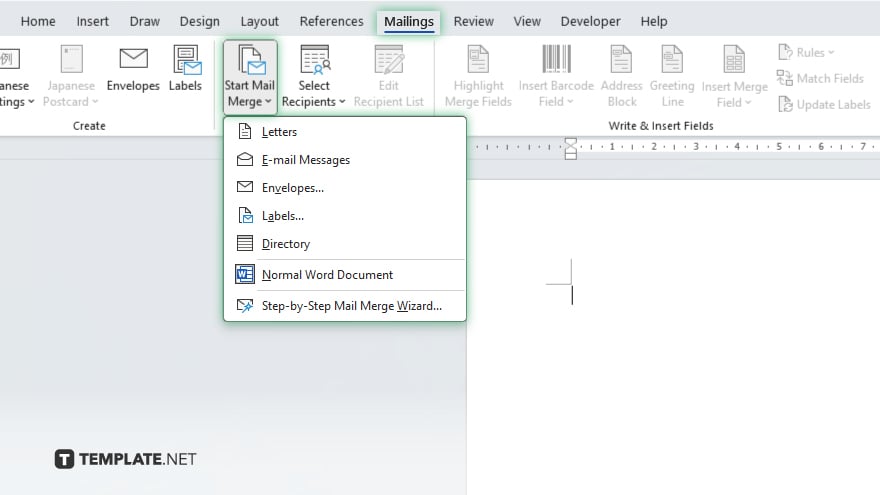
Navigate to the ‘Mailings’ tab in Word and select ‘Start Mail Merge.’ Choose the type of document you want to create, such as letters, envelopes, or labels.
-
Step 4. Select Recipients
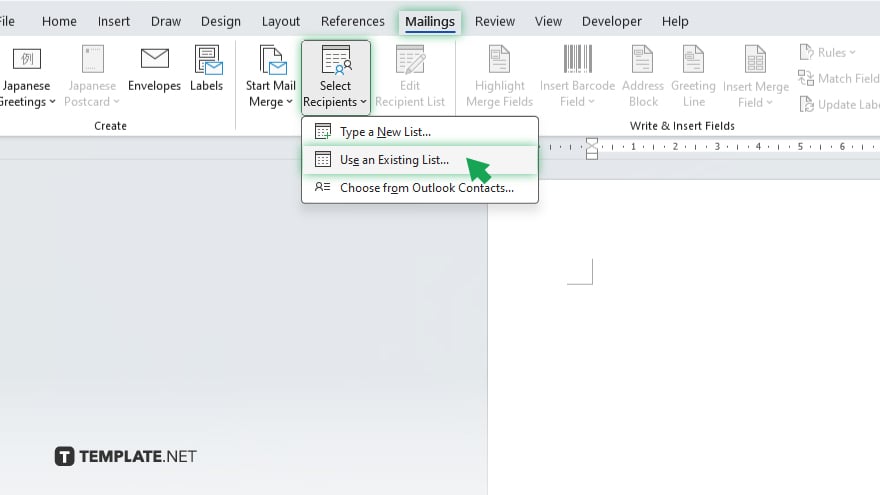
Click on ‘Select Recipients’ and choose ‘Use an Existing List.’ Browse your Excel spreadsheet and select it.
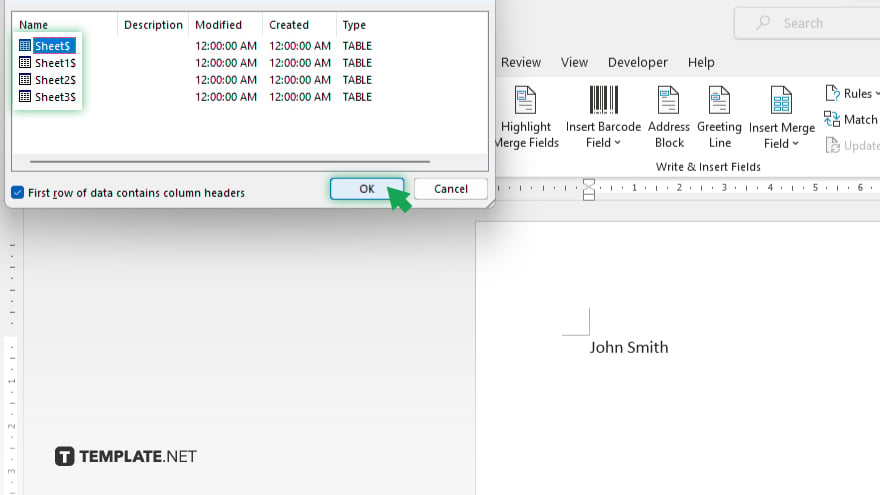
Word will prompt you to choose the specific worksheet within the Excel file if there are multiple sheets.
-
Step 5. Insert Merge Fields
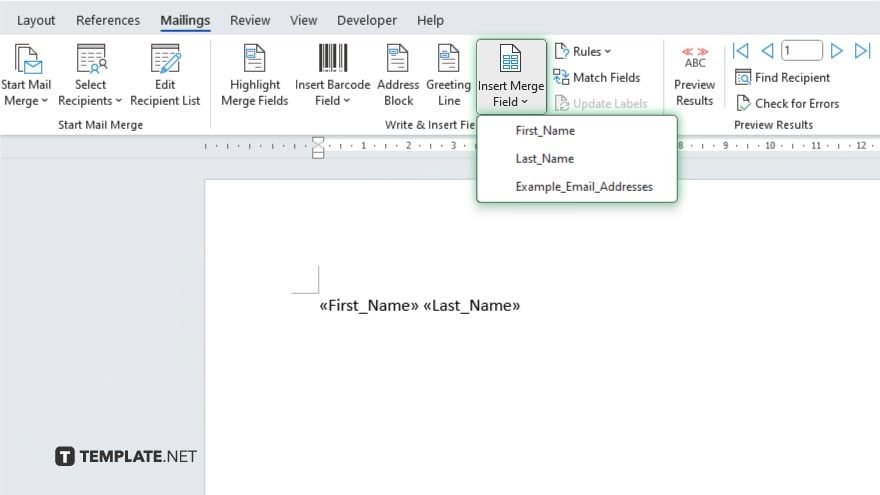
Place your cursor where you want the merged data to appear in the Word document. Then, click on ‘Insert Merge Field’ and select the fields from your Excel spreadsheet that you want to merge.
-
Step 6. Preview and Complete Merge
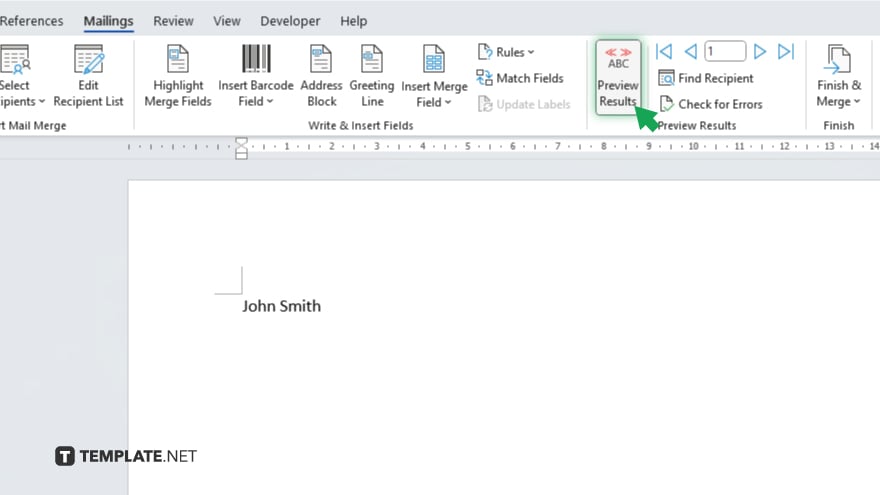
Once you’ve inserted all the necessary merge fields, preview your merged document by clicking ‘Preview Results.’ Review the document to ensure everything looks correct.
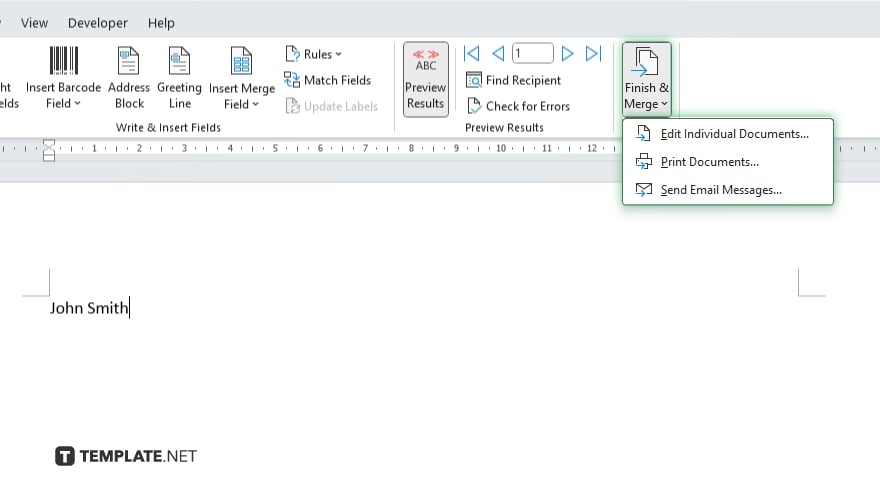
Finally, click ‘Finish & Merge’ and choose whether to print the documents, send them as emails, or create a new document.
You may also find valuable insights in the following articles offering tips for Microsoft Excel:
FAQs
How do I start a mail merge in Excel?
You start a mail merge in Excel by organizing your data into columns with clear headers.
Can I use Excel data to create personalized letters in Word?
Yes, you can use Excel data to personalize letters in Word through the mail merge feature.
What format should my Excel data be in for mail merge?
Your Excel data should be organized in columns with each column representing a different field, such as name, address, or email.
Can I filter which Excel data is used in the mail merge?
Yes, you can filter the data in Excel before starting the mail merge process in Word.
How can I ensure accuracy when merging data from Excel to Word?
You can ensure accuracy by carefully selecting and previewing merge fields before completing the merge process.






