How to Do a Mail Merge in Microsoft Excel
Microsoft Excel offers a versatile feature known as Mail Merge, designed to enhance your communication by personalizing emails, letters, and labels with data from your spreadsheets. Get to know the process to personalize bulk communications quickly and effectively.
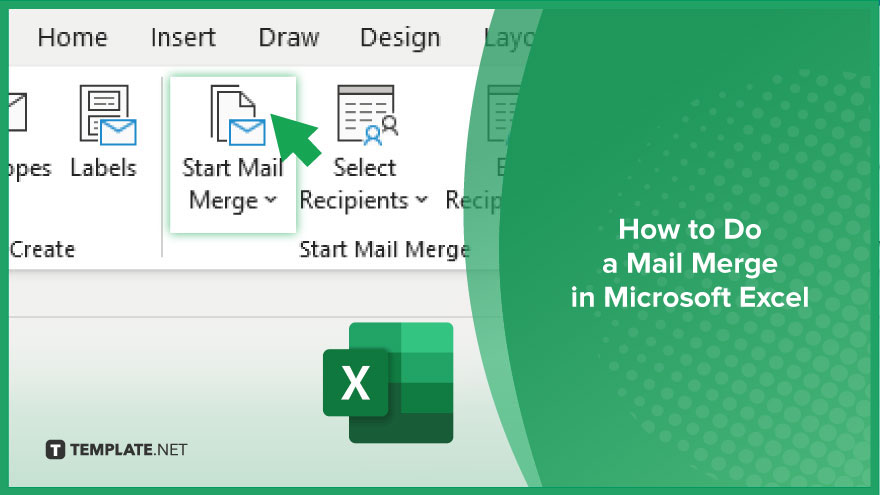
How to Do a Mail Merge in Microsoft Excel
In Microsoft Excel, the Mail Merge feature is an indispensable tool for creating personalized documents and merging data from your spreadsheet. Follow the steps below to master the art of Mail Merge in Excel, enhancing your ability to communicate on a personal level.
-
Step 1. Prepare Your Excel Spreadsheet
Begin by organizing your data in Excel, ensuring each column is clearly labeled to represent the data it contains, such as First Name, Last Name, Email Address, etc. This organization is crucial as it defines the fields for your Mail Merge, facilitating a seamless integration of data into your personalized documents.
-
Step 2. Open Microsoft Word for the Mail Merge Process
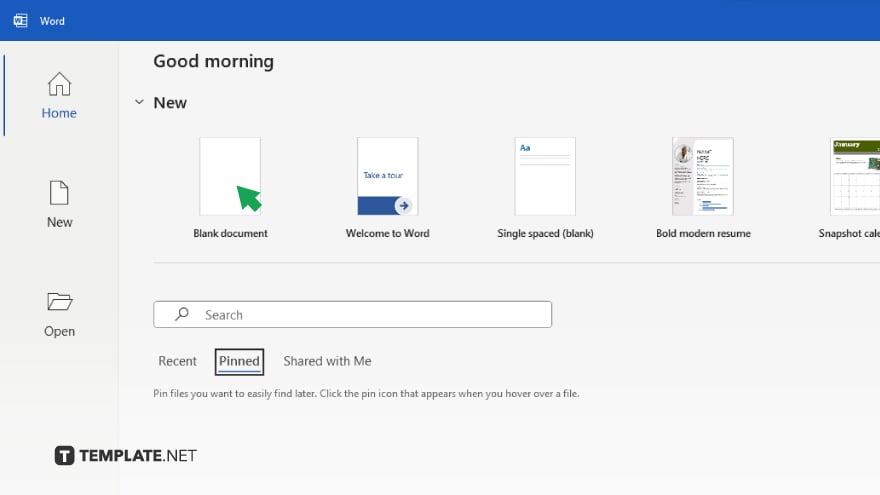
Switch to Microsoft Word to start the Mail Merge process.
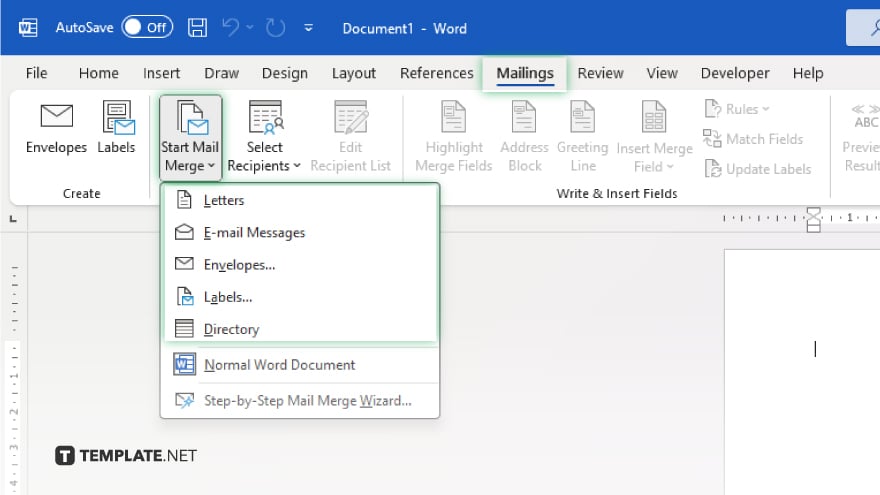
Go to the ‘Mailings’ tab and select ‘Start Mail Merge’ to choose the type of document you wish to create, such as letters, emails, or labels.
-
Step 3. Select Your Recipients
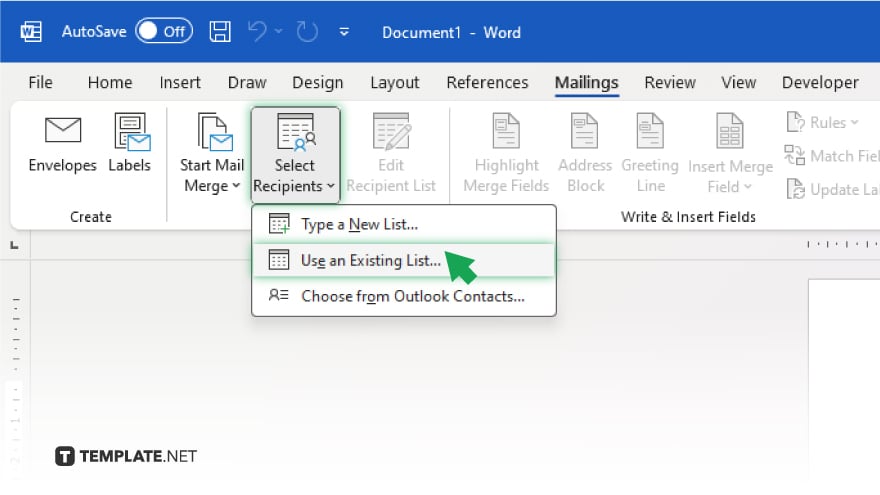
Under the ‘Mailings’ tab in Word, click on ‘Select Recipients’ and choose ‘Use an Existing List.’ Navigate to your prepared Excel spreadsheet and select it. Word will then load your data, allowing you to include or exclude recipients as needed.
-
Step 4. Insert Merge Fields
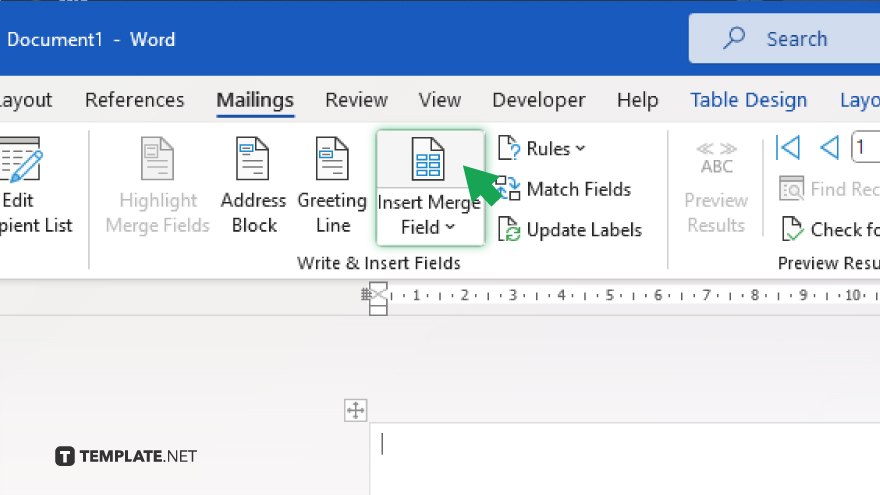
With your recipients selected, insert placeholders for your data by clicking on ‘Insert Merge Field’ in the ‘Mailings’ tab. Choose the fields that correspond to the column labels in your Excel spreadsheet, such as First Name or Email Address. These fields will be replaced by the actual data when the merge is executed.
-
Step 5. Preview and Complete the Merge
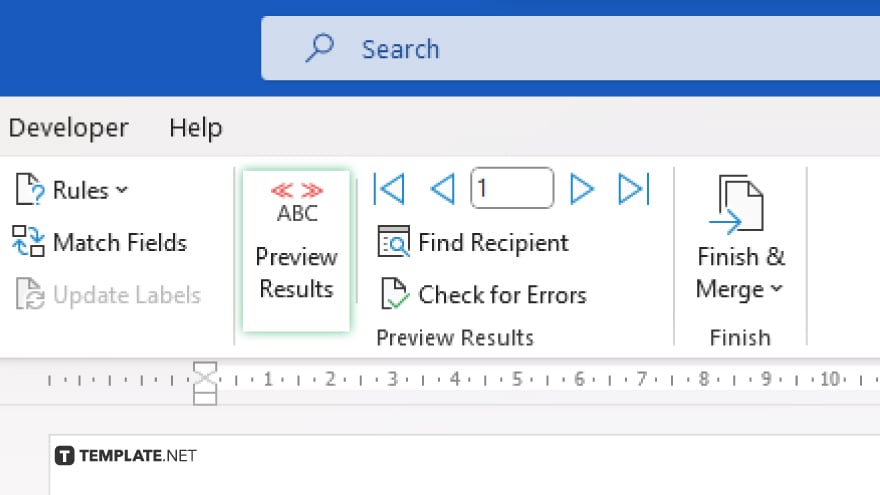
Before finalizing, preview your documents by clicking ‘Preview Results’ in the ‘Mailings’ tab, allowing you to see how the merged data will appear in your documents. Make any necessary adjustments, then complete the merge by selecting ‘Finish & Merge.’ Choose to edit individual documents, print them directly, or send them via email, depending on your selected document type.
You may also find valuable insights in the following articles offering tips for Microsoft Excel:
- How to Name Ranges in Microsoft Excel
- How to Separate Columns in Microsoft Excel
FAQs
Can I use Mail Merge directly in Excel?
No, Mail Merge requires using Microsoft Word in conjunction with Excel data.
Do I need a separate data file for Mail Merge?
Yes, your data should be organized in an Excel spreadsheet before starting the Mail Merge in Word.
Can I customize emails for each recipient using Mail Merge?
Yes, by inserting merge fields, you can personalize emails for each recipient based on your Excel data.
How do I select which rows from my Excel file to include in the Mail Merge?
In Word, when selecting your recipients, you can choose specific rows to include or exclude from the merge.
Is it possible to preview my Mail Merge documents before sending them out?
Yes, you can preview and make adjustments to your documents before finalizing the Mail Merge in Word.






