How to Do a Percentage Increase in Microsoft Excel
Microsoft Excel is an invaluable tool for calculating percentage increases, allowing you to track growth and changes across various data points effectively. Whether you’re managing budgets, measuring sales growth, or analyzing performance metrics, understanding how to compute percentage increases is essential for accurate calculations.
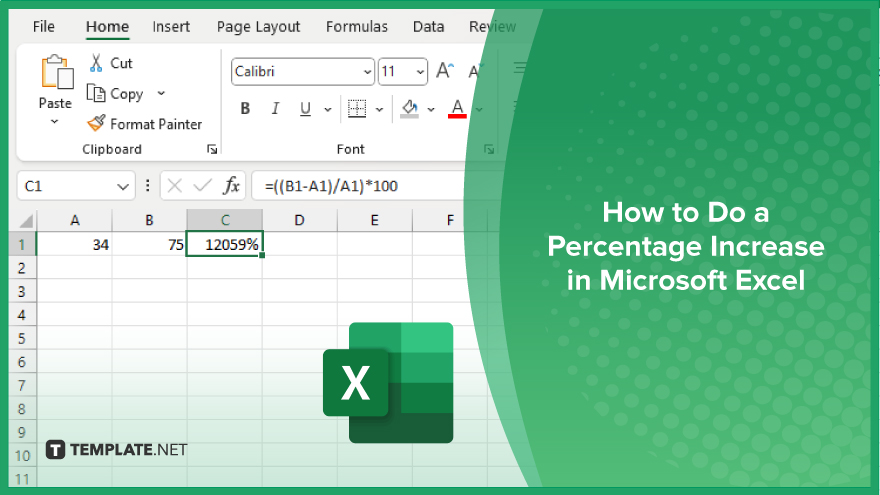
How to Do a Percentage Increase in Microsoft Excel
In Microsoft Excel, understanding how to calculate a percentage increase is crucial for analyzing data over time, allowing you to measure growth and evaluate changes effectively. This guide will take you through the steps to perform this calculation accurately.
-
Step 1. Input Your Data
Start by entering your original value and the new value into two separate cells in Excel. For instance, place the original value in cell A1 and the new value in cell B1.
-
Step 2. Subtract to Find the Difference
In a new cell, calculate the difference between the new value and the original value by using the formula “=B1-A1.” This formula subtracts the original value in cell A1 from the new value in cell B1, giving you the change in value.
-
Step 3. Divide the Difference by the Original Value
Next, to find the increase as a fraction of the original value, use the formula “=(B1-A1)/A1” in another cell. This calculation provides the decimal form of the percentage increase.
-
Step 4. Convert to Percentage
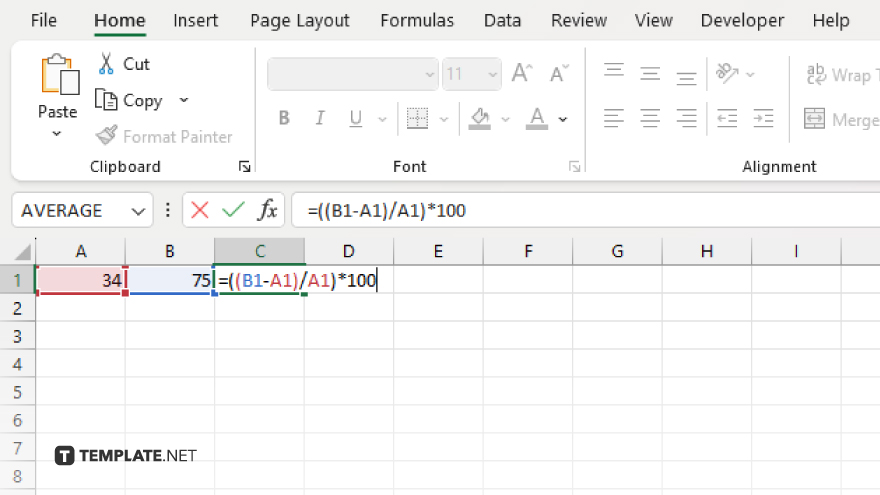
To convert the result from step 3 into a percentage, multiply it by 100. You can do this within the same cell by extending the formula: “=((B1-A1)/A1)*100.”
-
Step 5. Format as Percentage
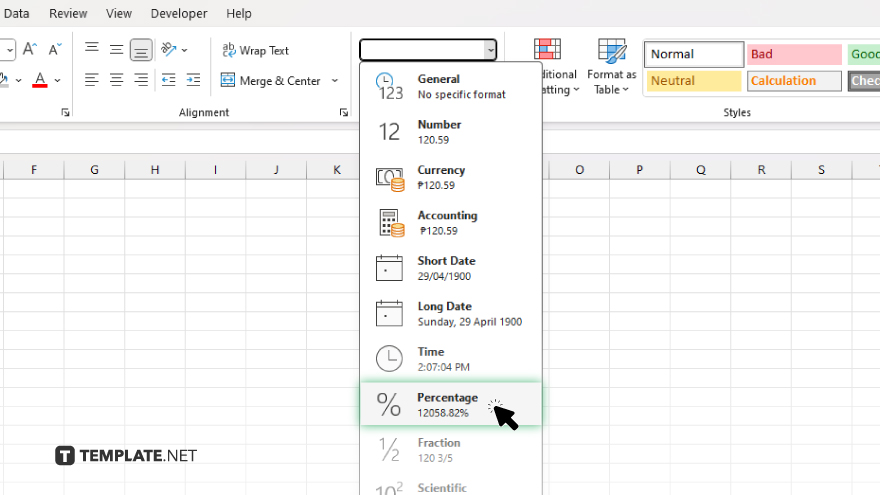
Finally, to display your result as a percentage, select the cell with your result, go to the “Home” tab, and in the “Number” group, click on the “Percentage” style button. This will format the number as a percentage, making it easier to read and understand.
You may also find valuable insights in the following articles offering tips for Microsoft Excel:
FAQs
How do I calculate the percentage increase between two numbers?
Use the formula “=((New Value – Original Value) / Original Value) * 100” in a cell to find the percentage increase.
What if my percentage calculation results in a negative number?
A negative result indicates a percentage decrease rather than an increase.
Can I format a cell to show results as percentages automatically?
Yes, select the cell, go to the Home tab, click the “Number” group, and choose the “Percentage” format to display results as percentages automatically.
How can I apply the percentage increase formula to multiple rows?
Input the formula in the first row, then drag the fill handle down through the cells in the column to copy the formula with adjusted references.
Is there a shortcut to quickly apply percentage formatting in Excel?
Yes, after entering your calculation, press “Ctrl+Shift+%” to format the selected cell as a percentage.






