How to Do a Pivot Table in Microsoft Excel
Microsoft Excel introduces the Pivot Table as a transformative feature to elevate your data analysis. Create Pivot Tables to sort, count, and total data while providing insights with simplicity.
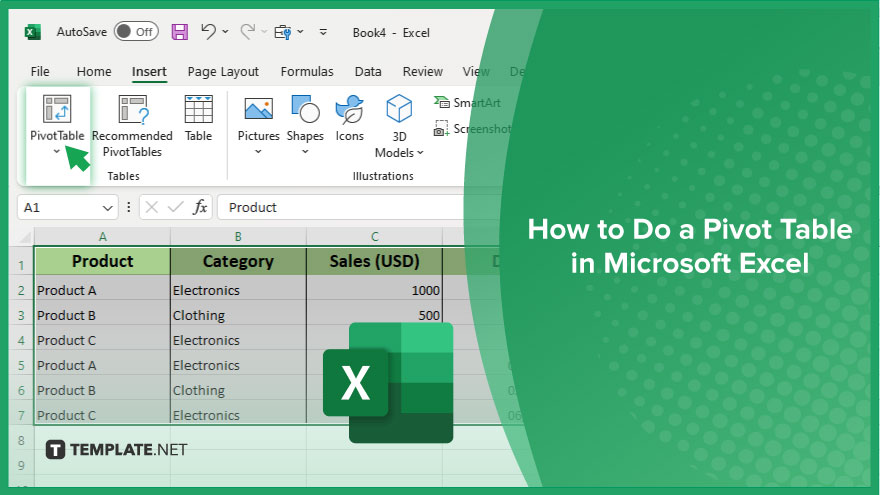
How to Do a Pivot Table in Microsoft Excel
In Microsoft Excel, Pivot Tables are essential for summarizing, analyzing, and presenting large sets of data. Follow these straightforward steps to master the creation of Pivot Tables.
-
Step 1. Select Your Data
Start by selecting the range of data you want to analyze with your Pivot Table. Ensure that each column has a header to serve as a field name in the Pivot Table, facilitating better organization and readability.
-
Step 2. Insert a Pivot Table
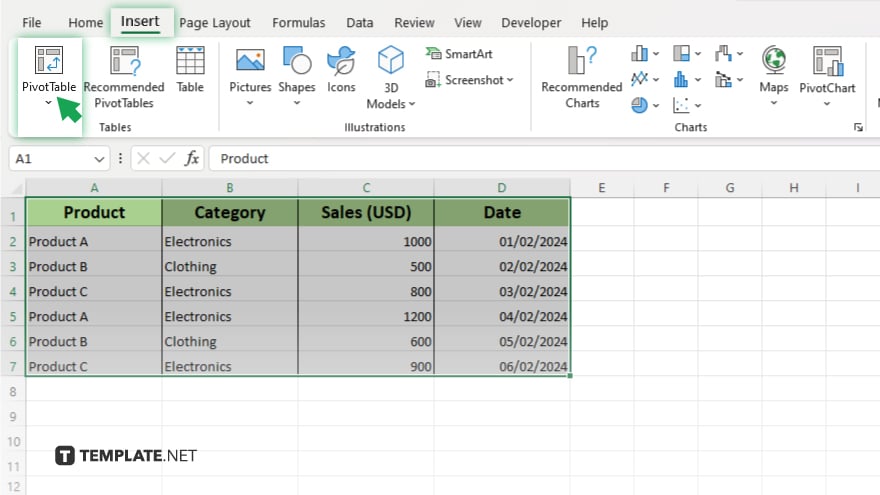
Navigate to the “Insert” tab on the Excel ribbon and click on the “PivotTable” option. Excel will automatically select the data for the Pivot Table or you can select the range manually if needed.
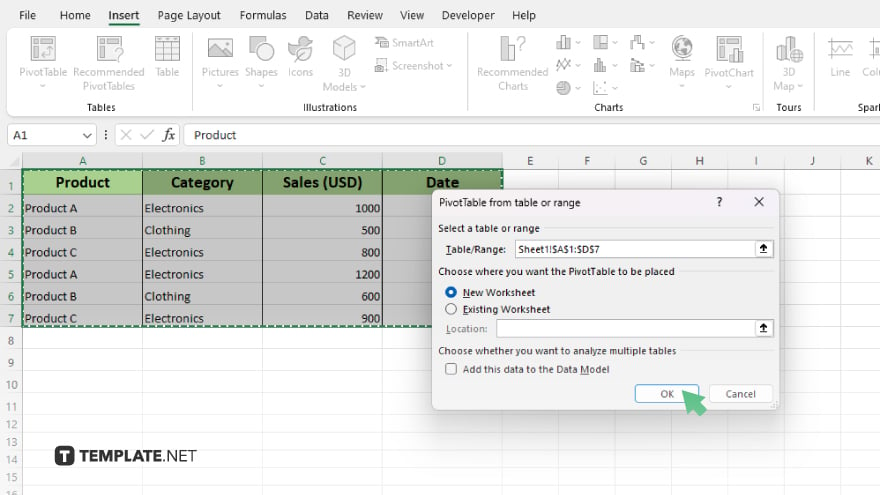
Choose whether you want the Pivot Table to be placed in a new worksheet or an existing one, then click “OK.”
-
Step 3. Drag and Drop Fields
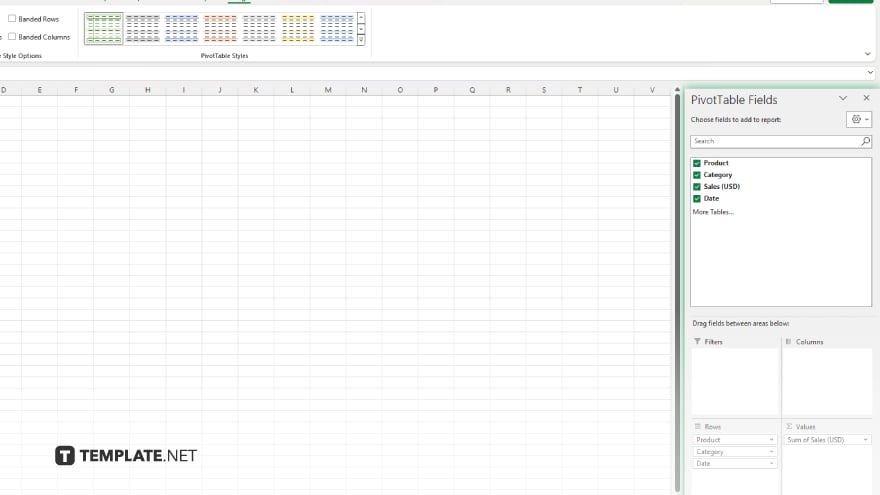
In the PivotTable Field List pane, you’ll see your column headers listed as available fields. Drag the fields you want to analyze into the “Rows” and “Columns” areas, depending on how you want to structure your data. Use the “Values” area to add fields you want to calculate or summarize, like sales totals or average scores.
-
Step 4. Customize Your Pivot Table
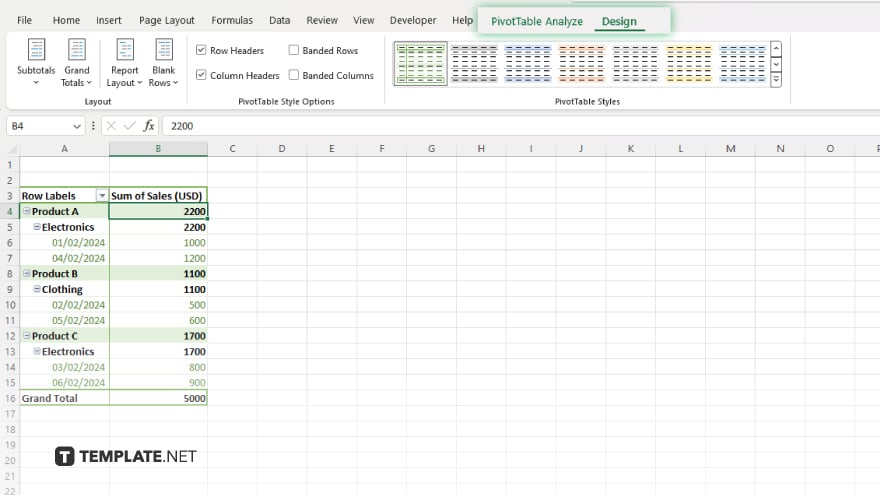
Customize your Pivot Table by adjusting its design and layout. You can apply different styles, summarize data by sum, average, or count, and even filter your data to focus on specific information. Explore the “Design” and “Analyze” tabs in the PivotTable Tools on the Excel ribbon for advanced customization options.
-
Step 5. Refresh and Update Data
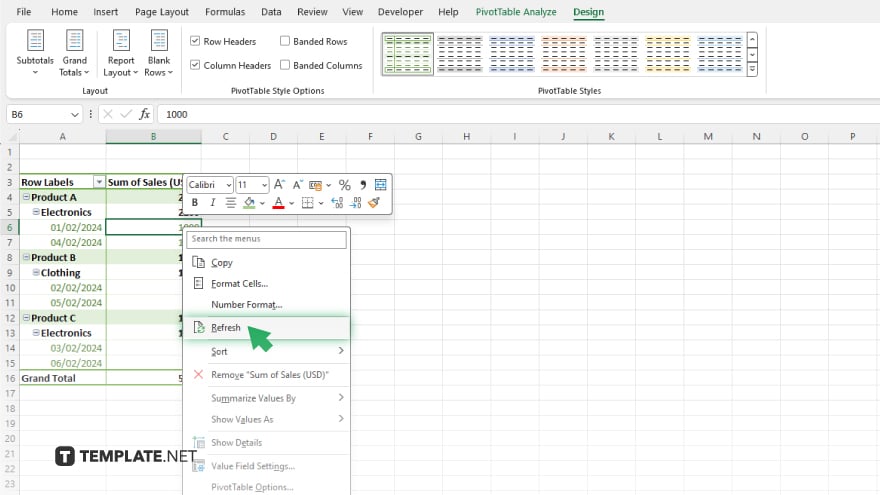
Whenever the original dataset changes, you can update your Pivot Table to reflect these changes. Simply right-click anywhere within the Pivot Table and select “Refresh” from the context menu. This ensures your Pivot Table always displays the most current data.
You may also find valuable insights in the following articles offering tips for Microsoft Excel:
FAQs
What is a Pivot Table in Microsoft Excel?
A Pivot Table is a powerful Excel feature that allows you to summarize, analyze, sort, and present large datasets in a comprehensible format.
How do I create a Pivot Table in Excel?
You can create a Pivot Table by selecting your data range, going to the “Insert” tab, and clicking on the “PivotTable” button.
Can I add more than one field to the Rows or Columns area in a Pivot Table?
Yes, you can drag multiple fields into the Rows or Columns area to further break down your data.
How do I refresh a Pivot Table after changing the source data?
Right-click anywhere inside the Pivot Table and select “Refresh” to update it with the latest data.
Is it possible to filter data in a Pivot Table?
Yes, you can easily filter data in a Pivot Table by using the drop-down arrows in the column or row labels.






