How to Do a T-Test in Microsoft Excel
In Microsoft Excel, the T Test is a statistical tool used to determine whether there is a significant difference between the means of two groups. This guide will walk you through the process of conducting a T Test in Excel, a popular spreadsheet program that offers a range of statistical functions.
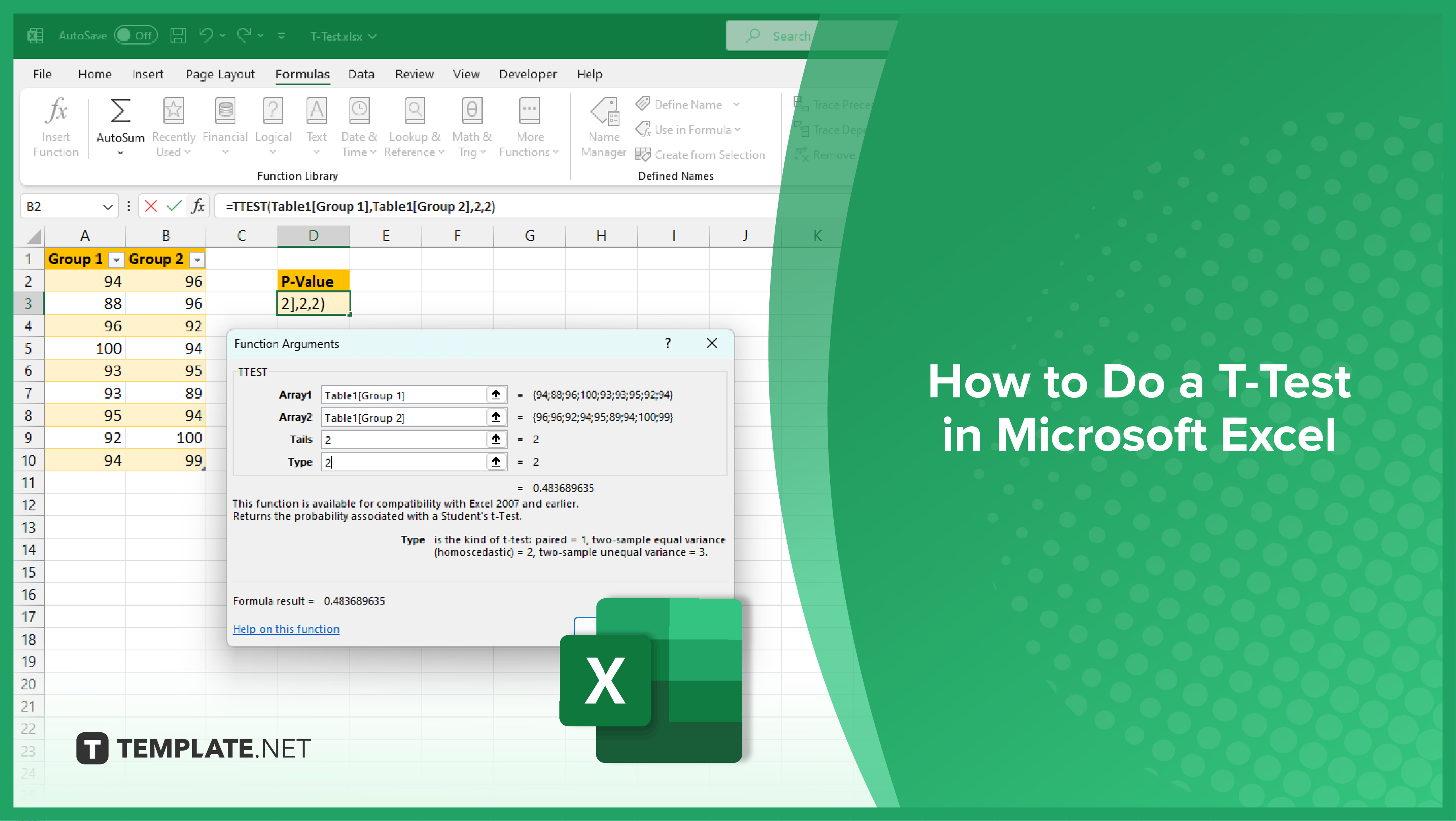
-
Step 1. Enter Your Data
Enter the data for the two groups you want to compare in separate columns. For example, if you’re comparing the scores of two groups of students, you might enter the scores for Group 1 in column A and the scores for Group 2 in column B.
Ensure that each row corresponds to a matched pair of data points if you’re conducting a paired T Test. For an independent T Test, the rows do not need to correspond. -
Step 2. Select the T-Test Function
Go to the “Formulas” tab in Excel and select “More Functions” from the “Function Library” group. Then, select “Statistical” and choose the appropriate T Test function. Excel provides four different T Test functions: T.TEST, T.DIST, T.DIST.2T, and T.DIST.RT. The T.TEST function is the most commonly used, as it calculates the probability that the means of two groups are different.
-
Step 3. Enter the Function Arguments
After selecting the T Test function, a dialog box will appear where you can enter the function arguments. These include the ranges of the two data sets, the tails (one-tailed or two-tailed), and the type (paired or independent). Enter the range of the first data set in the “Array1” field, and the range of the second data set in the “Array2” field. For the “Tails” field, enter 1 for a one-tailed test and 2 for a two-tailed test. For the “Type” field, enter 1 for a paired test and 2 for an independent test.
-
Step 4. Interpret the Results
After entering the function arguments, click “OK”. Excel will then calculate the T Test and display the result in the cell where you entered the function. The result is the p-value, which represents the probability that the means of the two groups are different. If the p-value is less than your chosen significance level (commonly 0.05), then you can reject the null hypothesis and conclude that there is a significant difference between the means of the two groups.
You may also find valuable insights in the following articles offering tips for Microsoft Excel:
- How to Remove Duplicate Rows in Microsoft Excel
- How to Remove a Table in Microsoft Excel
FAQs
How do I perform an independent two-sample t-test in Excel?
Use the “T.TEST” function, specifying the data ranges for the two samples and the desired tails (two-tailed or one-tailed.)
Can Excel conduct a paired-sample t-test for related data?
Yes, utilize the “T.TEST” function with paired data, ensuring that the ranges specified correspond to the paired observations.
What is the significance level, and how do I interpret it in the t-test results?
The significance level (alpha) is the probability of rejecting a true null hypothesis. A common choice is 0.05; if p-value < 0.05, you reject the null hypothesis.
How can I generate a t-test report with detailed output in Excel?
Use the Data Analysis ToolPak by going to “Data” > “Data Analysis” > “t-Test: Two-Sample Assuming Equal Variances” for a comprehensive t-test report.
Is it possible to perform a one-sample t-test in Excel?
Yes, use the “T.TEST” function with the data range of the sample and the known or assumed population mean as arguments to conduct a one-sample t-test.






