How to Do an Absolute Reference in Microsoft Excel
Microsoft Excel simplifies complex calculations by allowing you to create absolute references, ensuring cell references remain constant when formulas are copied. Applying absolute references in your projects prevents errors and maintains data integrity across your spreadsheet.
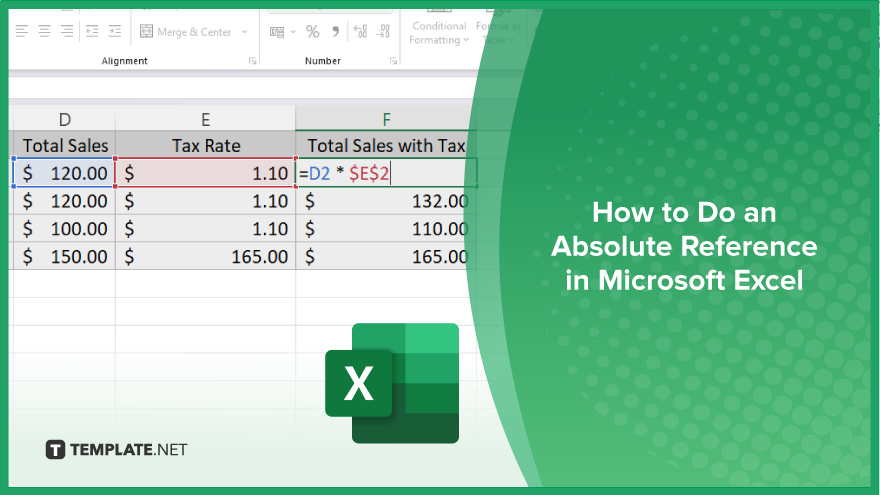
How to Do an Absolute Reference in Microsoft Excel
In Microsoft Excel, using absolute references allows you to maintain a constant reference to a specific cell regardless of where your formula is moved or copied. This guide will show you how to implement absolute references to enhance accuracy and efficiency in your spreadsheets.
-
Step 1. Identify the Cell Reference
Begin by determining which cell or cells in your formula need to remain constant. This is critical for formulas that will be extended to other parts of your sheet.
-
Step 2. Enter Your Formula
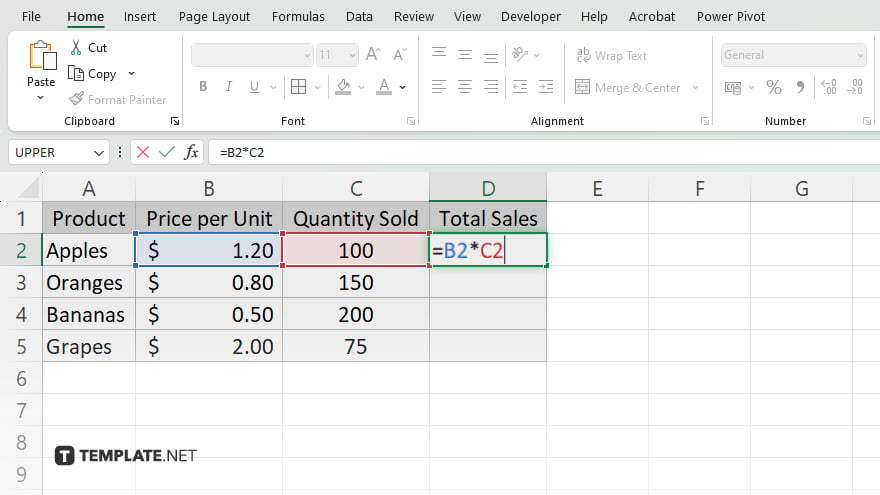
Start typing your formula in a cell of your worksheet. When you reach the point where you need to insert a cell reference that should stay constant, type in the cell address (e.g., A1).
-
Step 3. Make the Reference Absolute
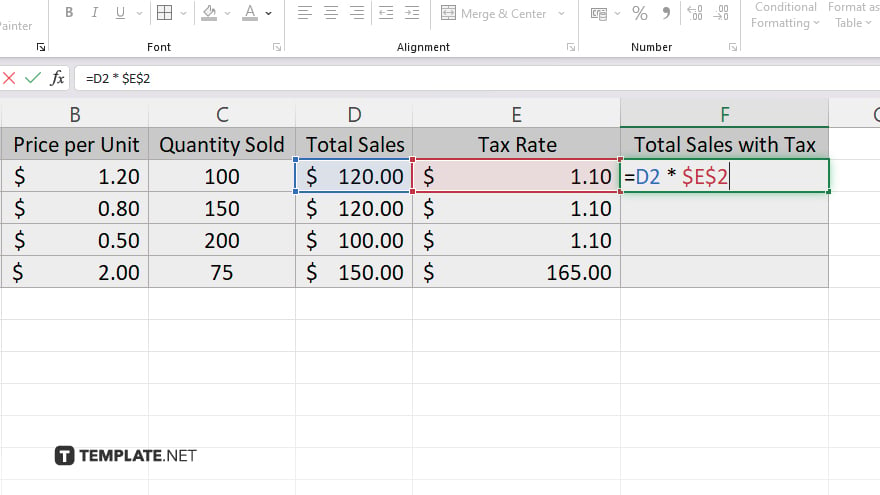
Press the “F4” key while your cursor is on or immediately after the cell reference in your formula. This will add dollar signs to the cell address, changing it from A1 to $A$1, making it an absolute reference.
-
Step 4. Extend the Formula
Drag the fill handle (the small square at the bottom right corner of the cell) across other cells where you want the formula applied. The absolute reference ($A$1) will remain the same across all these cells while other parts of your formula can adjust relative to their new positions.
-
Step 5. Verify Correctness
After extending the formula, click through a few cells to ensure that the absolute reference is working as intended, keeping the specified cell constant in the formula across all copied locations.
You may also find valuable insights in the following articles offering tips for Microsoft Excel:
FAQs
What is an absolute reference in Excel?
An absolute reference in Excel is a cell reference with a dollar sign ($) before the column letter and row number, ensuring the cell address does not change when the formula is copied.
Why would I use an absolute reference instead of a relative reference?
Use an absolute reference to keep a specific cell constant in your formulas when copying them across other cells, which is useful in maintaining consistency in calculations.
Can I make only part of a cell reference absolute?
Yes, you can make the column or the row absolute by placing a dollar sign before only the column letter or the row number (e.g., $A1 or A$1).
Does using absolute references affect the performance of my Excel workbook?
No, using absolute references does not impact the performance of your Excel workbook; it simply changes how cell references are treated during calculations.
How do I convert an absolute reference back to a relative reference?
To convert an absolute reference back to a relative reference, remove the dollar signs from the cell address in the formula, or press “F4” until the dollar signs are cycled out.






