How to Do an IF Function in Microsoft Excel
Microsoft Excel introduces the IF function as a versatile tool to apply conditional logic to your data, simplifying decision-making processes within your spreadsheets. Understand the IF function to craft more insightful and accurate analyses with ease.
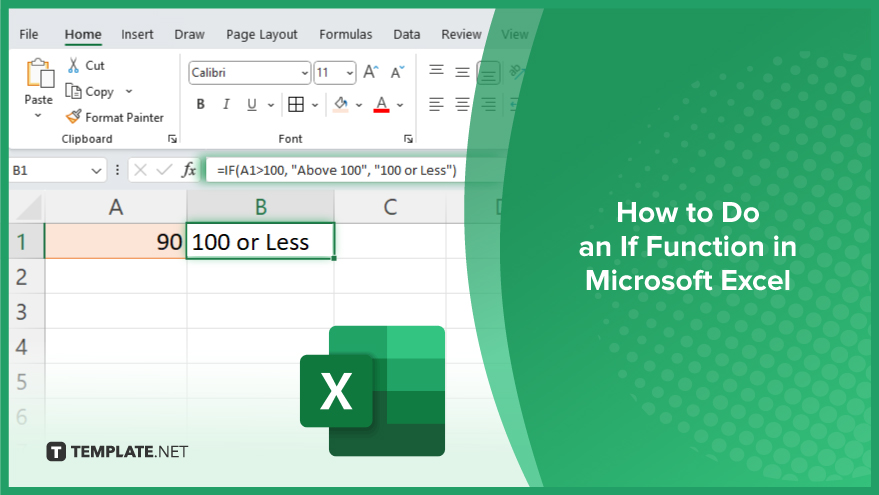
How to Do an IF Function in Microsoft Excel
In Microsoft Excel, the IF function is a critical tool for making data-driven decisions, allowing you to apply conditional logic to your spreadsheets. Follow these steps to master its use.
-
Step 1. Open the Formula Bar
Start by selecting the cell where you want your IF function result to appear in a sheet. This is crucial for organizing your data and ensuring that the outcome of your conditional logic is displayed exactly where you need it.
-
Step 2. Enter the IF Function
With your target cell selected, begin typing the IF function formula into the formula bar. You initiate this by entering “=IF(,” which prepares Excel to receive the conditions and results you’re about to define.
-
Step 3. Define the Condition
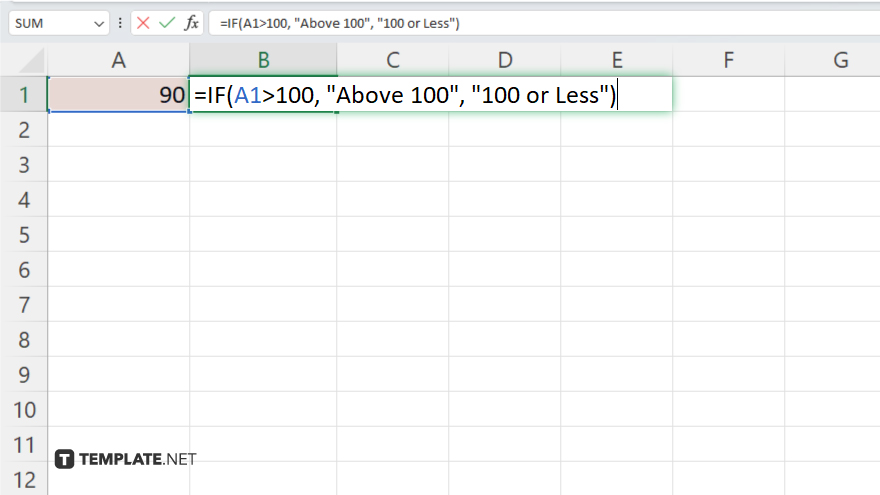
Inside the parenthesis, first, input the condition you wish to test. This condition is a logical statement that Excel will evaluate as either TRUE or FALSE. For instance, “A1>100,” which checks if the value in cell A1 is greater than 100.
-
Step 4. Specify the Outcomes
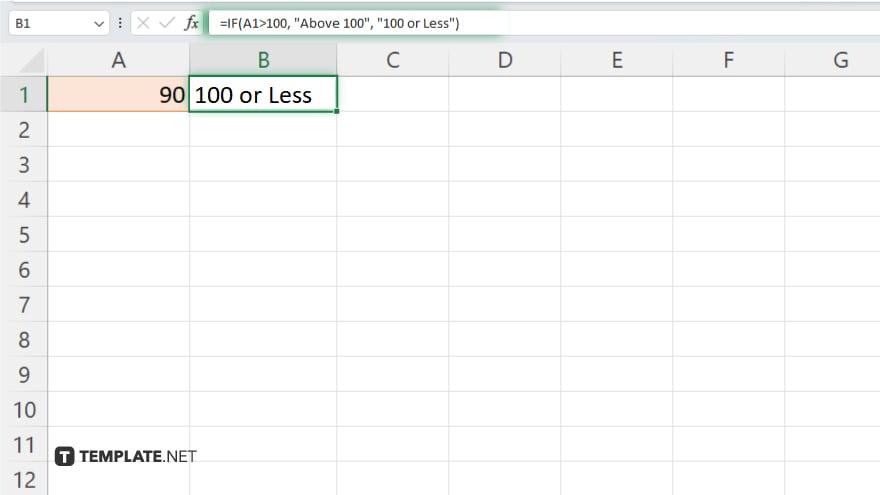
After the condition, add a comma and then type the outcome you want if the condition is TRUE, followed by another comma. Next, specify the outcome for when the condition is FALSE. Ensure you enclose these outcomes in quotation marks if they are text values. For example, the complete formula might look like “=IF(A1>100, “Above 100”, “100 or Less”).”
-
Step 5. Finalize and Apply
Close the parenthesis to complete the formula and press Enter. Excel will now evaluate the condition in the specified cell and display the corresponding outcome in the cell where you entered the formula. If the condition you specified is met, the first outcome will be shown; if not, the second outcome will appear.
You may also find valuable insights in the following articles offering tips for Microsoft Excel:
FAQs
What is the IF function used for in Excel?
The IF function in Excel is used to perform logical comparisons and return different values based on whether a given condition is true or false.
How do I write a basic IF function in Excel?
To write a basic IF function in Excel, use the formula “=IF(logical_test, value_if_true, value_if_false).”
Can the IF function in Excel return text instead of numbers?
Yes, the IF function in Excel can return text, numbers, or even formulas as outcomes.
Is it possible to nest IF functions in Excel?
Yes, you can nest multiple IF functions within each other to evaluate more complex conditions.
How do I use the IF function to compare two cells in Excel?
Use the IF function like “=IF(A1>B1, “A1 is greater”, “A1 is not greater”)” to compare the values in cells A1 and B1.






