How To Do An IF Statement in Microsoft Excel
Microsoft Excel‘s IF statement is a fundamental tool that enables users to apply conditional logic within their spreadsheets, allowing for dynamic responses based on specific criteria. Whether you’re calculating budgets, analyzing data sets, or managing inventory, mastering the IF statement can significantly streamline your workflow and elevate your analytical capabilities.
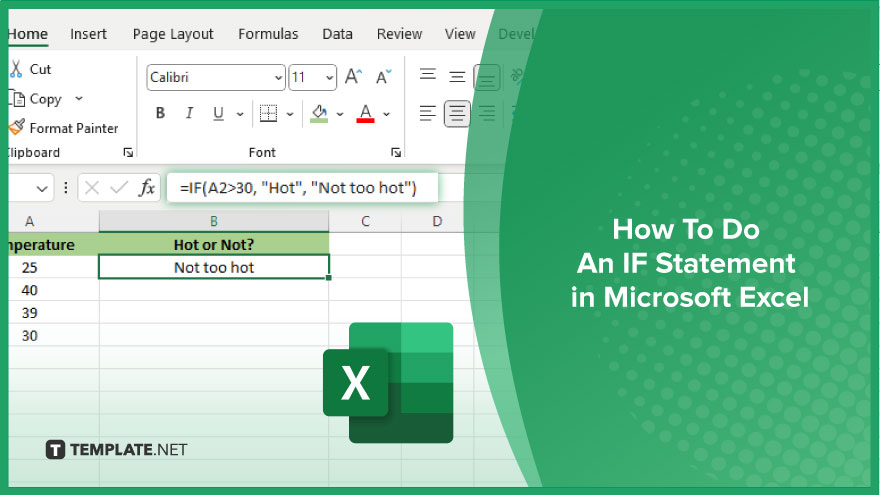
How To Do An IF Statement in Microsoft Excel
Implementing IF statements in Microsoft Excel is a key skill for conducting sophisticated data analysis and decision-making processes within your spreadsheets. This guide provides a straightforward path to mastering IF statements, enabling you to create dynamic, condition-based formulas that respond intelligently to your data.
-
Step 1. Learn the IF Function Syntax
Start by understanding the IF function syntax in Excel: =IF(condition, value_if_true, value_if_false). This formula checks a condition and returns one value if true, and another if false.
-
Step 2. Insert the IF Statement
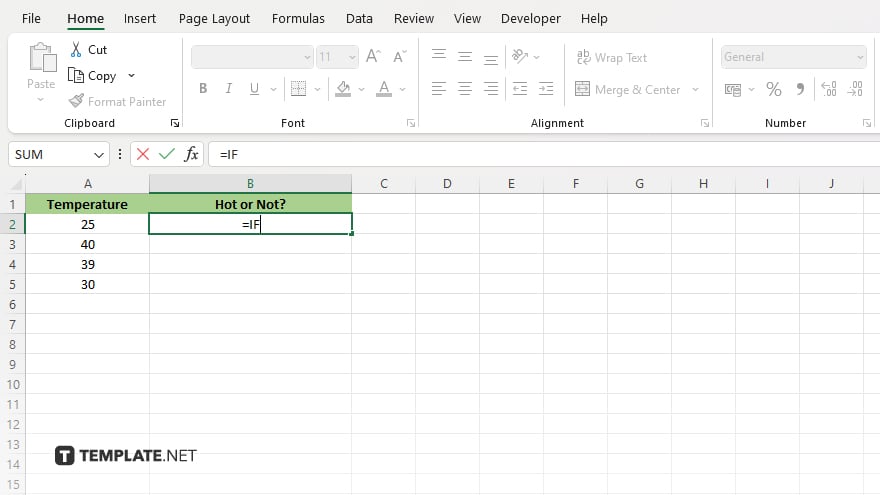
In the cell where you want the result, begin typing your IF statement: =IF(. You’ll include your condition, and then specify what values to return whether the condition is true or false.
-
Step 3. Define Your Condition
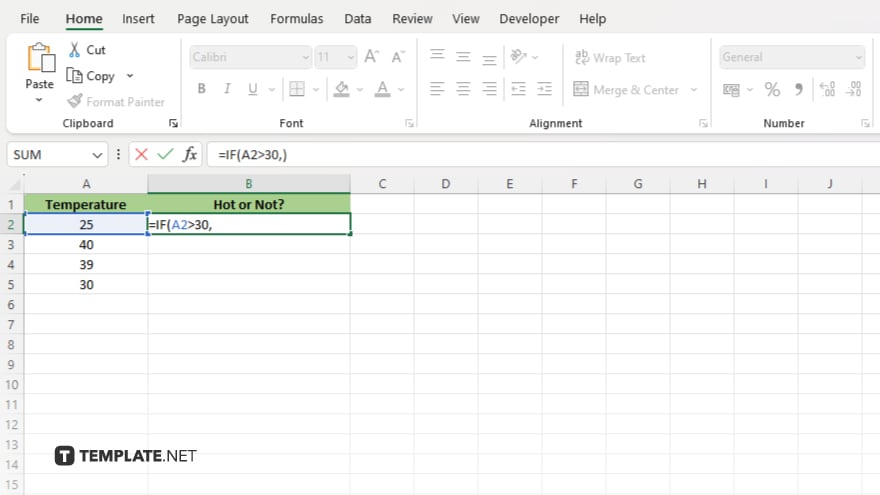
Directly after =IF(, input your condition. This could involve comparisons using operators like =, >, <, >=, <=, <> to evaluate your data.
-
Step 4. Enter True and False Values
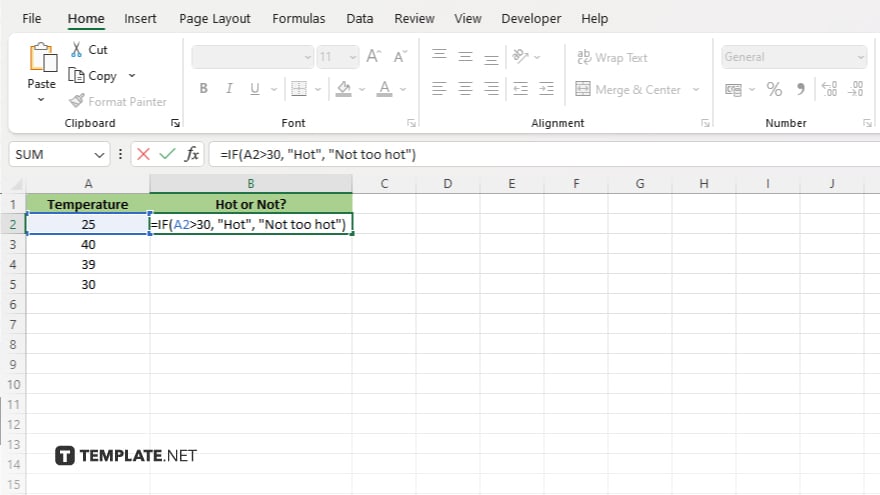
After the condition, use a comma to add the outcome for a true condition, another comma for the false condition outcome, and then close your statement with a parenthesis.
-
Step 5. Test the IF Statement
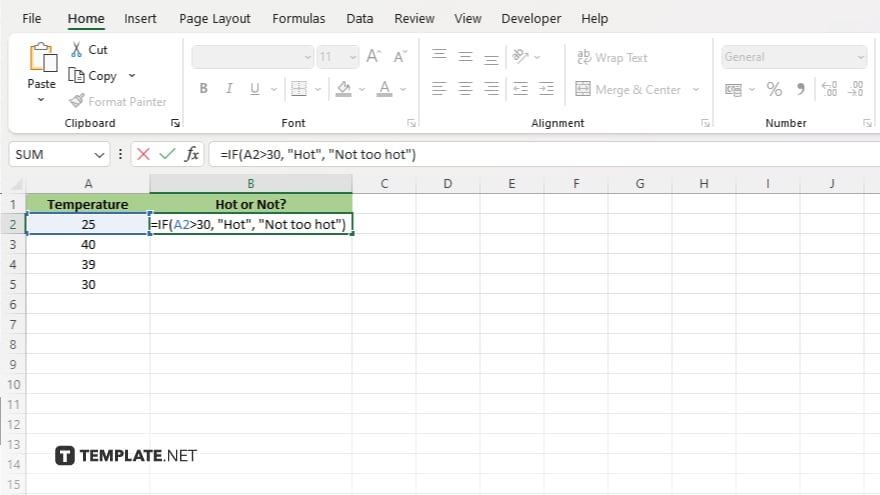
Hit Enter to execute your IF statement. Modify the relevant data to test both outcomes of your condition, ensuring your formula works as intended.
You may also find valuable insights in the following articles offering tips for Microsoft Excel:
- How to Make an Organizational Chart in Microsoft Excel
- How to Fill a Formula Down into Adjacent Cells
FAQs
Can I use more than one condition in an IF statement in Excel?
Yes, for multiple conditions, use nested IF statements or combine with the AND, OR functions within the IF statement.
What happens if my IF statement condition is neither true nor false?
If Excel cannot evaluate the condition as clearly true or false, it may return an error; ensure conditions are logically defined.
Can I return text instead of numbers as a result of an IF statement?
Yes, you can return text, numbers, or even formulas as outcomes in an IF statement by enclosing text in quotes.
How do I avoid error values when a condition is not met in an IF statement?
Use the IFERROR function alongside your IF statement to handle errors gracefully by specifying a return value for errors.
Is there a limit to how many nested IF statements I can use in Excel?
Excel limits the number of nested IF functions to 64, allowing for complex but manageable decision-making structures within a single formula.






