How to Do Conditional Formatting in Microsoft Excel
Microsoft Excel has features that can help you manage, analyze, and visualize data efficiently. One such feature is conditional formatting, which allows you to change the appearance of cells based on their values automatically. This guide will walk you through applying conditional formatting in Excel.
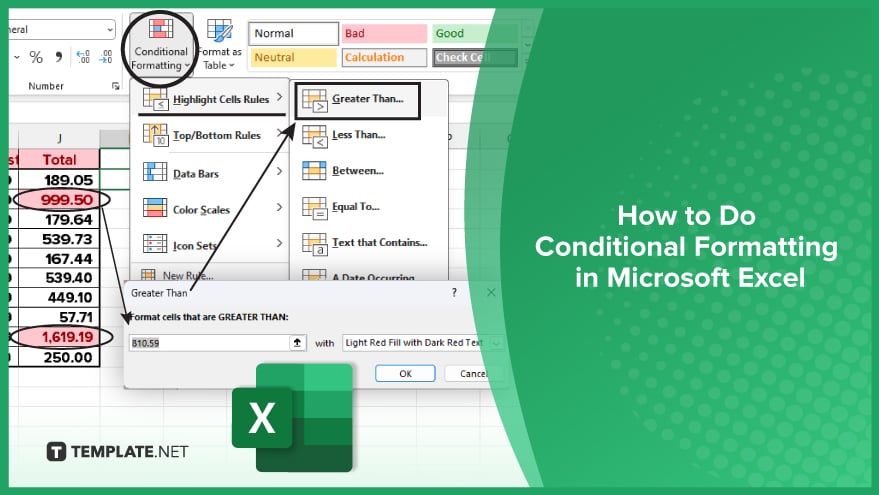
How to Do Conditional Formatting in Microsoft Excel
-
Step 1. Select the Cells
The first step in applying conditional formatting is to select the cells you want to format. You can do this by clicking and dragging your cursor over the cells or using the “Select All” shortcut (Ctrl+A on Windows, Command+A on Mac.)
-
Step 2. Open the Conditional Formatting Menu
Once you’ve selected the cells, navigate to the “Home” tab on the Excel ribbon. Click the “Conditional Formatting” button in the “Styles” group to open the conditional formatting menu.
-
Step 3. Choose a Rule
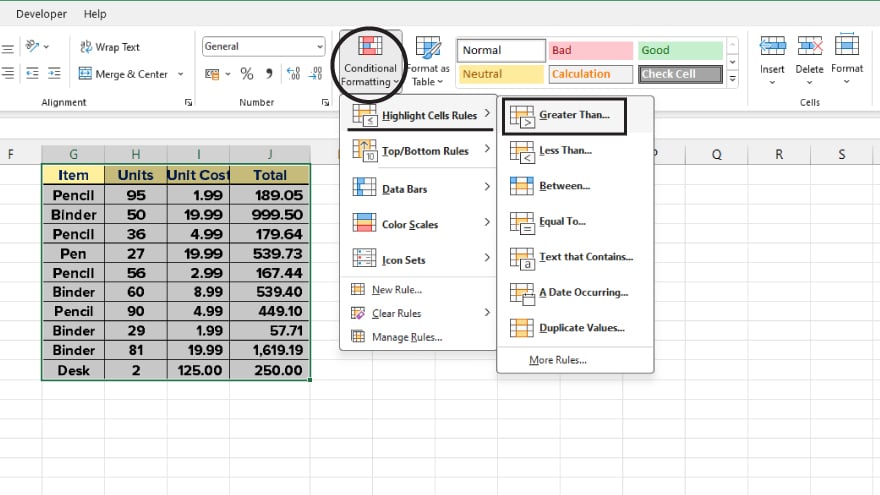
You’ll see a list of rule types in the conditional formatting menu. These include “Highlight Cell Rules,” “Top/Bottom Rules,” “Data Bar,” “Color Scales,” and “Icon Sets.” Let’s choose “Highlight Cell Rules” and “Greater Than” for this example.
You may also find valuable insights in the following articles offering tips for Microsoft Excel:
Step 4. Set the Condition and Format
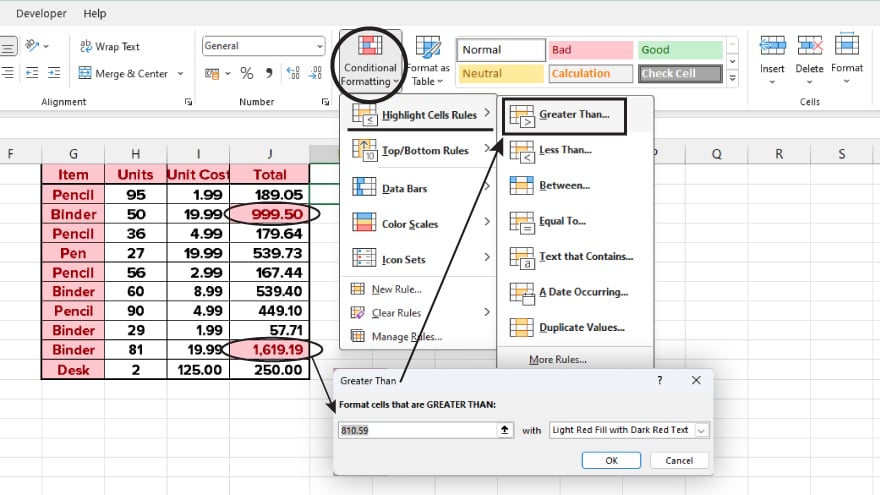
After choosing a rule, a dialog box will appear where you can set the condition and format. For instance, if you chose “Greater Than,” you can enter a value and then choose a format (like a fill color or font style) for cells that meet that condition. Once you’re done, click “OK” to apply the formatting.
FAQs
What is conditional formatting in Microsoft Excel?
It’s a feature to format cells based on specific criteria for better data analysis.
How can I access the conditional formatting options?
Select cells, go to “Home,” and click “Conditional Formatting” in the ribbon.
What types of conditions can be applied?
Cell values, formulas, dates, and text conditions.
Can I create custom rules?
Yes, you can define your own conditions and formatting styles.
Can I use icon sets?
Yes, for a visual representation of data trends or status.






