How to Do Division in Microsoft Excel
Microsoft Excel is a crucial tool for performing accurate and efficient division, vital for financial analysis, budgeting, and data management. This guide provides a straightforward approach to division in Excel spreadsheets, covering basic to advanced techniques, and ensuring users can easily navigate and use this function for a variety of calculations.
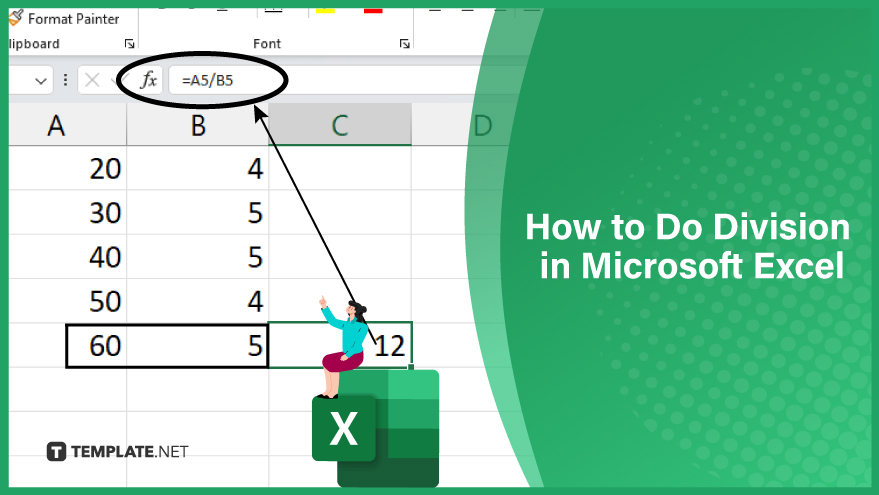
How to Do Division in Microsoft Excel
-
1. Entering Your Data Effectively
Input your data accurately into the spreadsheet. You have the option to manually type in the data cell by cell or import it from an external source. When manually entering data, click on the desired cell and start typing, pressing the ‘Enter’ key to proceed to the next cell. Organize your data thoughtfully, keeping in mind the order of the division operation. In Excel, the division is executed from left to right, meaning the dividend (the number being divided) should precede the divisor (the number by which you are dividing) in your layout.
-
2. Implementing the Division Formula
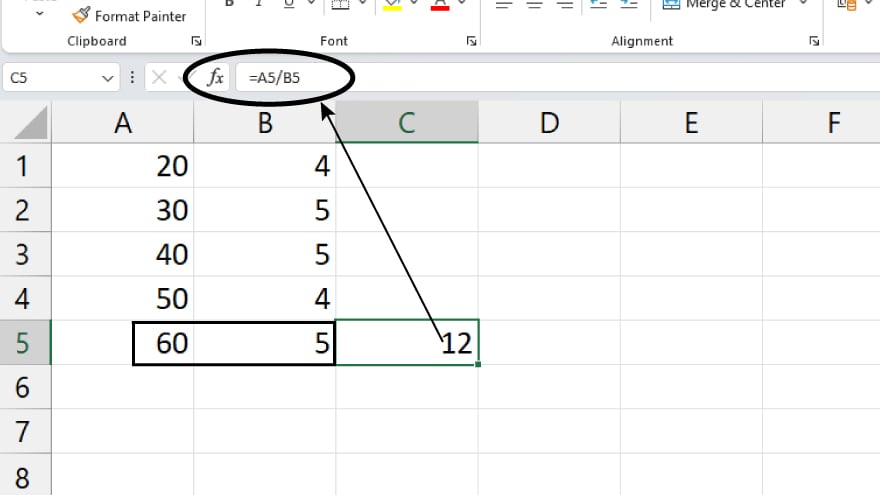
Once your data is properly organized, you can input the division formula. Select the cell where you wish the result to appear, and initiate the formula with an equals sign (=). Then, click the cell containing the dividend, type a forward slash (/), and select the cell with the divisor. Hit ‘Enter’ to finalize the formula, and Excel will calculate and display the result in the selected cell.
-
3. Managing Errors and Special Cases
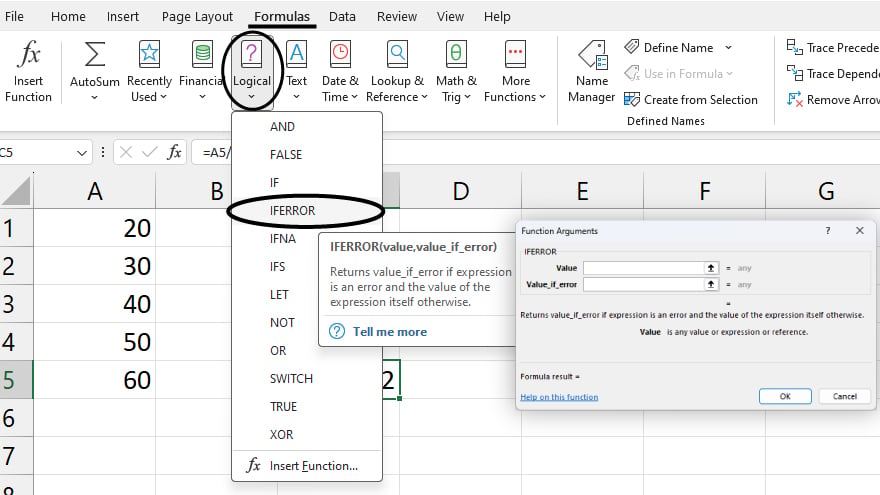
While division in Excel is typically straightforward, it’s crucial to be aware of potential errors and special cases. For instance, dividing by zero results in a #DIV/0! error, as this operation is mathematically undefined. To address such errors, consider using Excel’s IFERROR function. This feature allows you to define an alternative output, such as zero, a blank cell, or a custom message, whenever an error arises in your formula.
You may also find valuable insights in the following articles offering tips for Microsoft Excel:
- How to Freeze the Top Row and First Column in Excel
- How to Calculate Hours Worked in Microsoft Excel
4. Using Excel’s QUOTIENT Function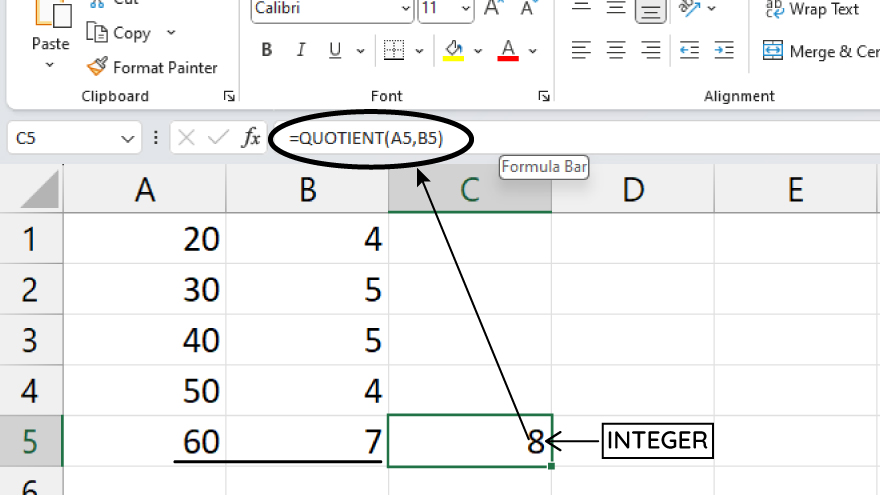
For more advanced users, Excel’s QUOTIENT function is a valuable tool. This function calculates the integer portion of a division operation, omitting any remainder. This is particularly useful when only the whole number part of the result is needed. To use it, type “=QUOTIENT” into a cell, followed by the dividend and divisor enclosed in parentheses and separated by a comma. For example, “=QUOTIENT(A2, B2)” would divide the number in cell A2 by the number in cell B2 and return just the integer result.
5. Executing Array Division
Excel also supports array division, which involves dividing a range of cells (an array) by another array or a single number. This function is extremely beneficial when dealing with extensive datasets. To carry out array division, enter a formula that includes the range of cells to be divided, followed by the forward slash (/), and then the divisor. Excel will then execute the division for each cell in the range, providing an array of results.
FAQs
How do I manually enter data for division in Excel?
Click on a cell, type in your data, and press ‘Enter’ to move to the next cell.
What is the basic formula for division in Excel?
Type ‘=’ followed by the dividend cell, a forward slash ‘/’, and the divisor cell, then press ‘Enter.’
How can I handle a division by zero error in Excel?
Use the IFERROR function to specify an alternative result like zero or a custom message.
What does the QUOTIENT function do in Excel?
The QUOTIENT function divides two numbers and returns only the integer part of the result.
Can I divide a range of cells by a number in Excel?
Yes, use a formula with the range of cells, a forward slash, and the divisor to perform array division.






