How to Do Mail Merge from Microsoft Excel
Microsoft Excel is a powerful source for data management, and when combined with Microsoft Word, it becomes an essential tool for creating personalized documents through mail merge. Uncover the steps of using Excel data to perform mail merges, enabling you to produce individualized emails, letters, and more.
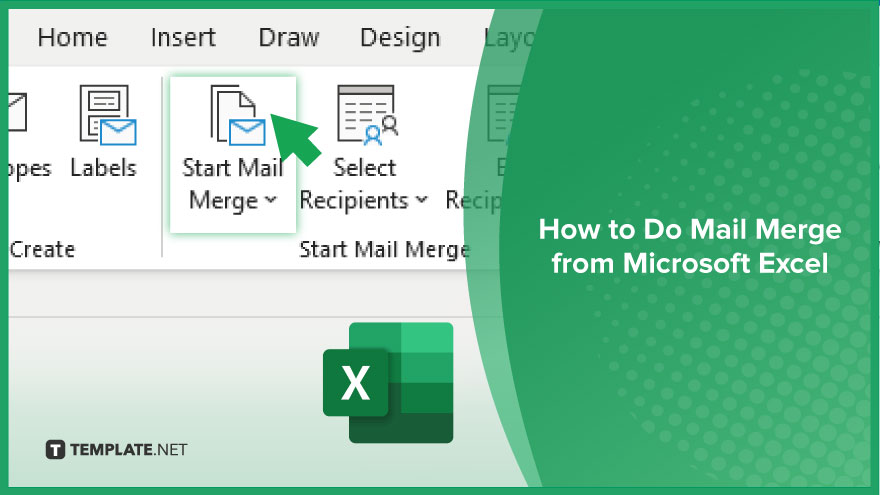
How to Do Mail Merge from Microsoft Excel
Personalizing documents has never been easier with the mail merge feature combining Microsoft Excel and Word. Follow these straightforward steps to learn how to perform a mail merge from Microsoft Excel into Word, enhancing your ability to communicate on a personal level with a large audience.
-
Step 1. Prepare Your Excel Spreadsheet
Start by organizing your data in Excel. Ensure each column has a clear header at the top, such as First Name, Last Name, Email Address, etc. This spreadsheet will serve as your data source for the mail merge, so confirm all information is accurate and up-to-date.
-
Step 2. Open a New Word Document
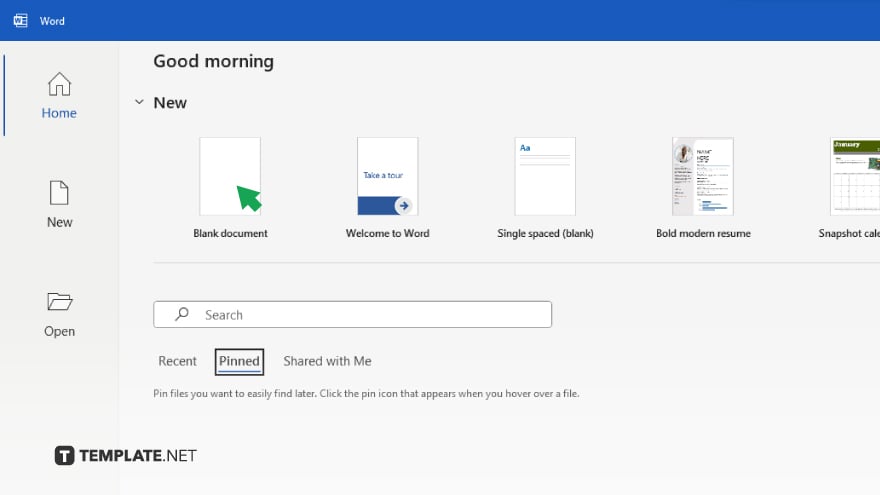
Launch Microsoft Word and open a new document. Navigate to the ‘Mailings’ tab on the ribbon, where you’ll find all the tools necessary for your mail merge.
-
Step 3. Select Your Mail Merge Type
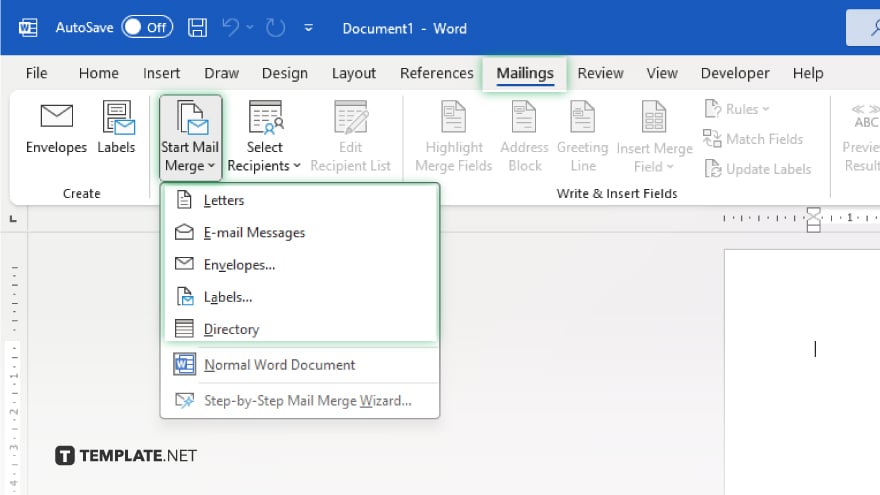
Within the ‘Mailings’ tab, click ‘Start Mail Merge’ to choose the type of document you want to create. Options include Letters, E-mails, Envelopes, Labels, or Directory. Select the one that best fits your needs for this particular mail merge.
-
Step 4. Choose Your Excel Spreadsheet as the Data Source
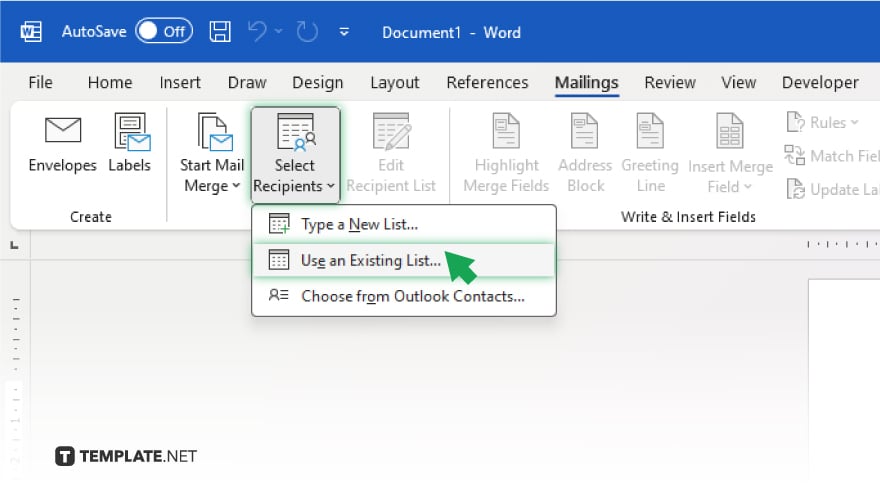
After selecting your document type, click on ‘Select Recipients’ in the ‘Mailings’ tab and choose ‘Use an Existing List.’ Then, browse to locate your Excel spreadsheet, select it, and open it. You might need to specify which sheet of your workbook to use if your data is spread across multiple sheets.
-
Step 5. Insert Merge Fields into Your Document
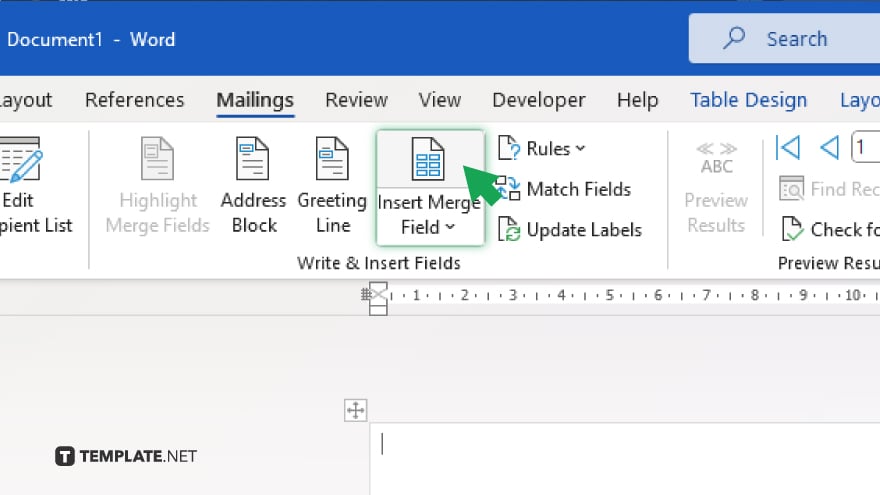
Now, insert placeholders for the data you want to merge into your document by clicking on ‘Insert Merge Field’ in the ‘Mailings’ tab. Choose the fields that correspond to the column headers in your Excel spreadsheet. For example, you can insert the First Name field where you want the recipient’s first name to appear in your document.
You may also find valuable insights in the following articles offering tips for Microsoft Excel:
FAQs
Can I use Excel data with formulas for mail merge in Word?
Yes, but ensure the cells with formulas are converted to their value results before starting the mail merge.
How do I update the data in Word after changing the Excel spreadsheet?
You need to refresh the connection in Word or re-select the Excel spreadsheet as the source to update the data.
Can I filter or sort my Excel data before performing a mail merge?
Yes. You can filter or sort your data in Excel before starting the mail merge to ensure it meets your requirements.
Is it possible to send personalized emails directly from Word using mail merge?
Yes, by selecting the ‘E-mail’ option in the mail merge process, you can send personalized emails directly from Word using Outlook.
What should I do if some fields don’t merge correctly into the Word document?
Double-check that the field names in your Word document match exactly with the column headers in your Excel spreadsheet and ensure there are no extra spaces or misspellings.






