How to Do Mail Merge in Microsoft Excel
Microsoft Excel, in combination with Microsoft Word, offers a powerful mail merge feature, streamlining the process of creating personalized documents for mass communication. By mastering mail merge, you’ll save time and add a personal touch to your communications, whether for business or personal use.
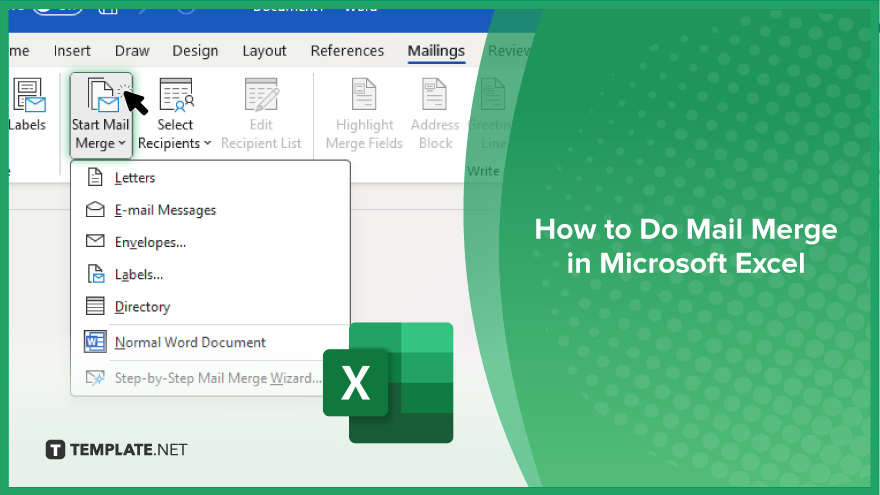
How to Do Mail Merge in Microsoft Excel
Personalizing bulk communications is efficient and straightforward with the mail merge feature, which connects Microsoft Excel data to Microsoft Word documents. Follow these steps to begin your journey towards streamlined, customized outreach.
-
Step 1. Prepare Your Excel Spreadsheet
Start by organizing your data in an Excel spreadsheet. Ensure each column is clearly labeled (e.g., First Name, Last Name, Address, etc.), and each row contains information for a single recipient. This spreadsheet will serve as your data source for the mail merge.
-
Step 2. Open Microsoft Word
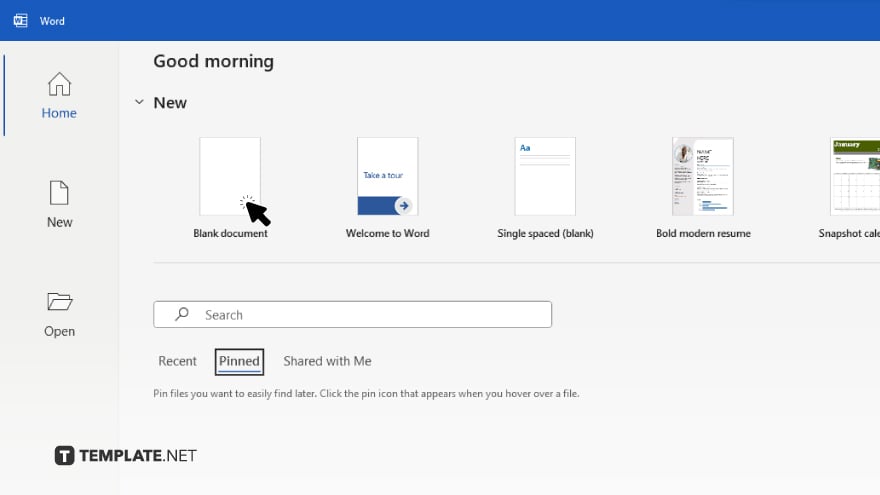
With your data ready in Excel, open Microsoft Word to start the mail merge process. This is where you’ll create the template for your personalized documents.
-
Step 3. Select the Mail Merge Type
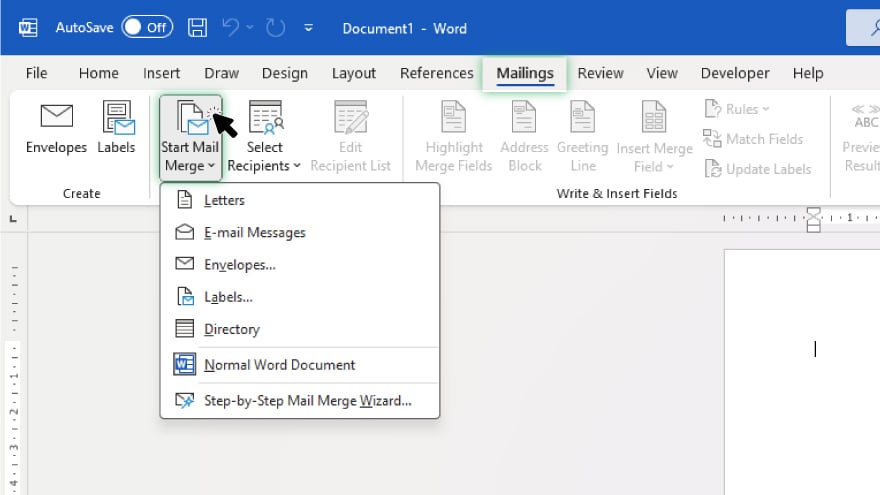
In Word, navigate to the “Mailings” tab and click on “Start Mail Merge” to choose the type of document you wish to create (e.g., Letters, E-mail Messages, Labels, Envelopes).
-
Step 4. Choose Your Recipients
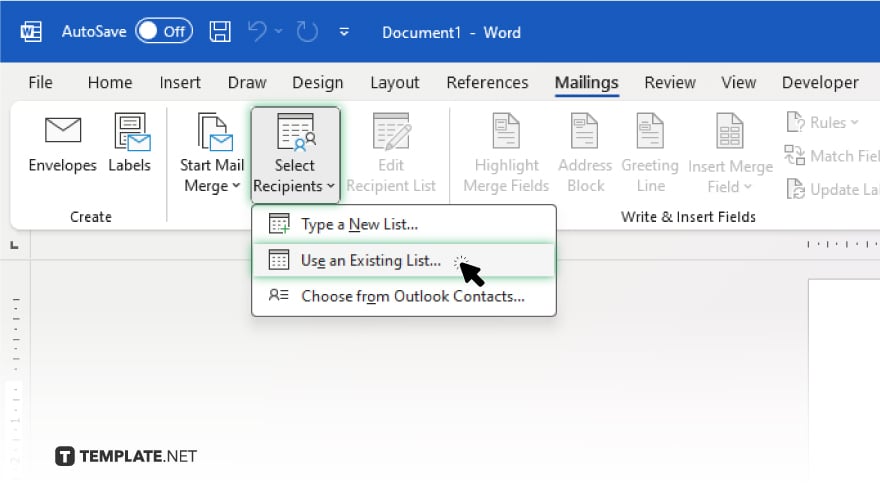
Still under the “Mailings” tab, click on “Select Recipients” and choose “Use an Existing List.” Navigate to and select your prepared Excel spreadsheet. Word will use this file as the source for recipient data.
-
Step 5. Insert Merge Fields
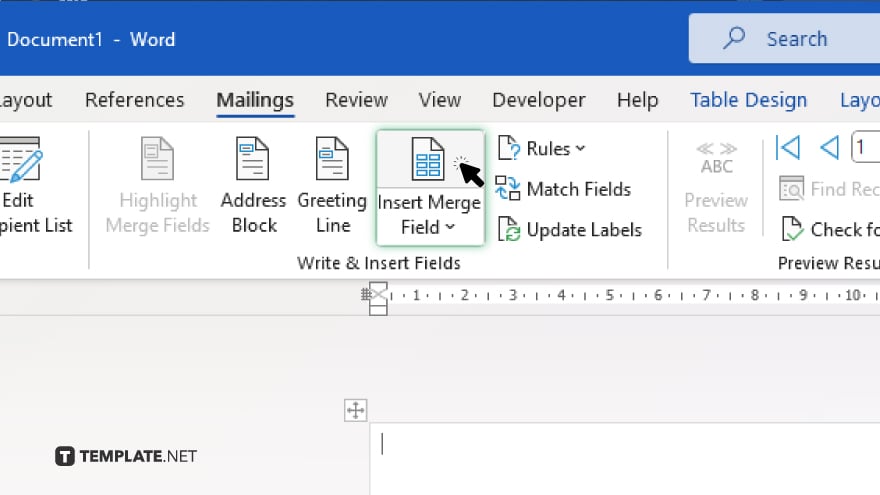
In your Word document, place the cursor where you want to insert personalized data, then click on “Insert Merge Field” in the “Mailings” tab. Choose the fields you want to include (matching the column names in your Excel sheet). Repeat this step for all the data points you wish to personalize in your document.
You may also find valuable insights in the following articles offering tips for Microsoft Excel:
FAQs
What is a mail merge and how does it work with Excel?
Mail merge is a process that combines data from an Excel spreadsheet with a Word document to create personalized communications for each entry in the spreadsheet.
Can I use mail merge to send personalized emails?
Yes, you can use mail merge to create and send personalized emails by selecting “E-mail Messages” as the document type in Word’s mail merge process.
How do I select my Excel spreadsheet as the source for a mail merge in Word?
In Word, under the “Mailings” tab, choose “Select Recipients,” then “Use an Existing List,” and navigate to your Excel spreadsheet to select it as the data source.
What should I do if my merge fields don’t match my Excel column names?
Ensure the column names in your Excel spreadsheet are accurately represented in Word’s merge fields; if they don’t match, you may need to rename the fields in Word or the column headers in Excel.
Can I perform a mail merge with Excel data that includes formulas?
Yes, but ensure the Excel spreadsheet is correctly set up and the cells you’re merging into Word contain the final values, not the formulas themselves.






