How to Do Range in Microsoft Excel
Microsoft Excel is a powerful tool for performing a wide array of data analysis tasks, including calculating the range of a dataset. Whether you’re a student, professional, or casual Excel user, learning how to determine the range will provide valuable insights into the spread of your data, allowing for more informed decision-making.
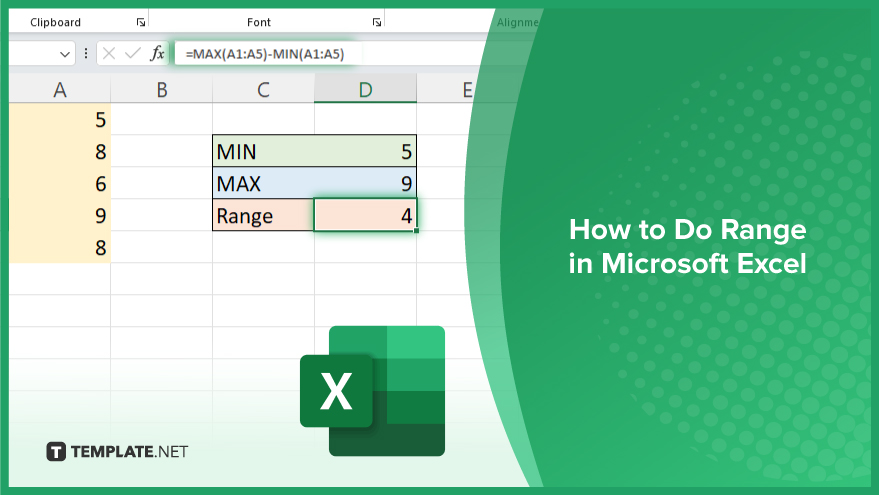
How to Do Range in Microsoft Excel
Understanding and calculating the range of data in Microsoft Excel is essential for analyzing the variability within your datasets. This simple guide will walk you through the process of determining the range, a basic statistical measure that can offer insights into the spread of your data points.
-
Step 1. Identify Your Data Set
Begin by selecting or identifying the dataset for which you want to calculate the range. This data can be in any row or column within your Excel spreadsheet.
-
Step 2. Use the MIN and MAX Functions

To calculate the range, you need to find the minimum and maximum values of your dataset. You can do this by using the MIN and MAX functions in Excel.
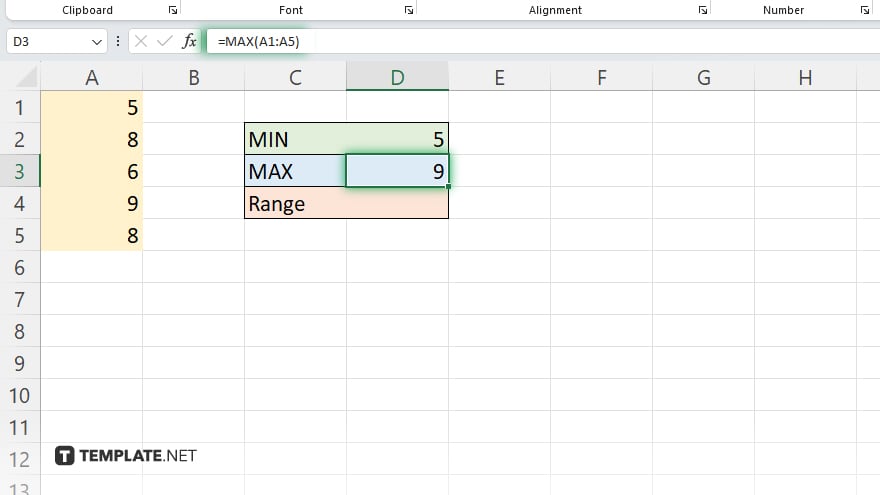
For instance, if your data is in cells A1 to A5, you would use =MIN(A1:A5) to find the minimum value and =MAX(A1:A5) to find the maximum value.
-
Step 3. Calculate the Range
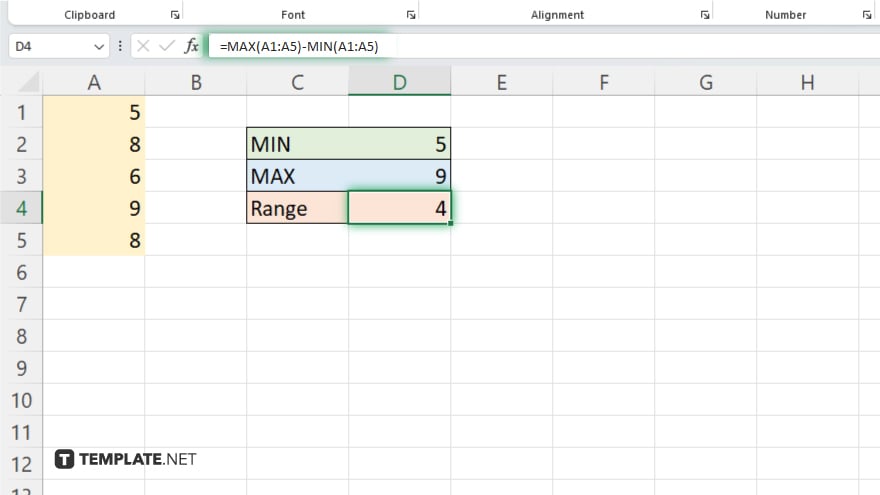
After you have the minimum and maximum values, you can calculate the range by subtracting the minimum value from the maximum value. In a new cell, input the formula to subtract the minimum value from the maximum value, for example, =MAX(A1:A5)-MIN(A1:A5).
-
Step 4. Interpret the Result
The result of this calculation is the range of your dataset. It represents the difference between the largest and smallest values, giving you a quick understanding of the spread of your data.
-
Step 5. Document Your Findings
It’s helpful to document your findings for future reference or for sharing with others. Consider adding a note or comment in Excel next to your range calculation to remind yourself or inform others what this number represents.
You may also find valuable insights in the following articles offering tips for Microsoft Excel:
FAQs
What is the range in data analysis?
The range is the difference between the highest and lowest values in a dataset, indicating the spread of data points.
Can Excel calculate the range for a dataset automatically?
Excel doesn’t have a single function for range calculation, but you can easily compute it using the MIN and MAX functions together.
Is it possible to calculate the range for non-numeric data in Excel?
No, the range calculation applies only to numeric data as it involves finding the minimum and maximum values.
How can I find the range of a large dataset in Excel?
You can use the MIN and MAX functions across the entire dataset to find the smallest and largest values, respectively, and then subtract the minimum from the maximum to find the range.
Does calculating the range in Excel require any specific formatting of the data?
No specific formatting is required, but your data should be numeric and organized in a way that the MIN and MAX functions can be applied correctly.






