How To Do Sensitivity Analysis in Microsoft Excel
Microsoft Excel is an ideal tool for conducting sensitivity analysis, essential for assessing the impact of varying inputs on outputs in your models. Whether you’re evaluating business financials, engineering projects, or market research data, this type of analysis helps give a clear pathway to understanding how changes in assumptions affect your outcomes, enhancing your strategic planning and risk management.
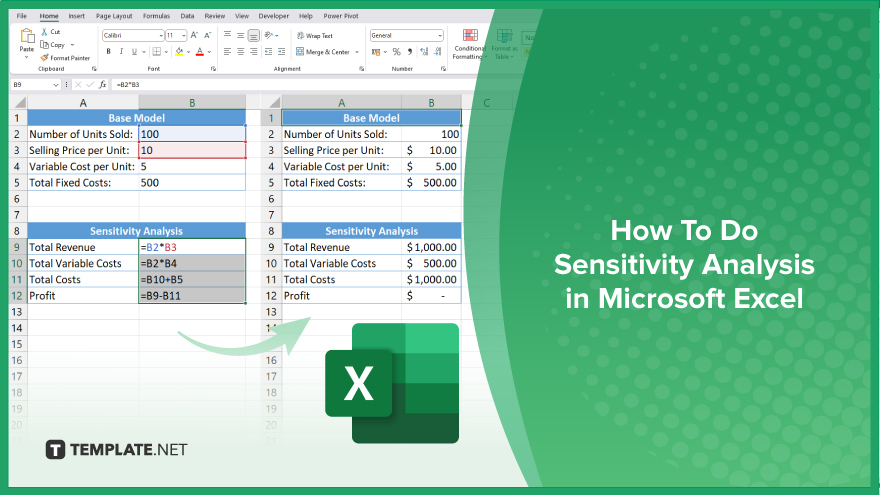
How To Do Sensitivity Analysis in Microsoft Excel
Sensitivity analysis in Microsoft Excel is a valuable technique to explore how different inputs affect outcomes. This method is crucial for financial modeling, risk assessment, and decision-making processes. Here’s how you can perform sensitivity analysis efficiently in Excel.
-
Step 1. Set Up Your Base Model
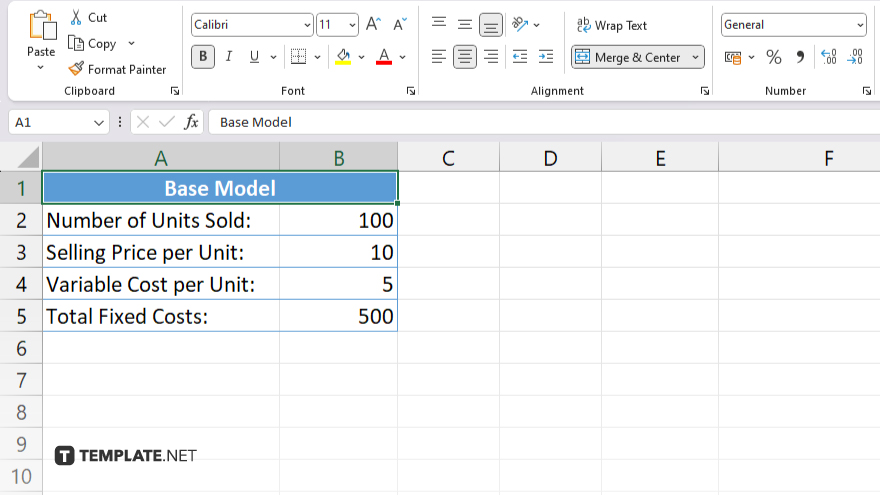
Begin by setting up a base model in Excel. This model should include all relevant variables whose impact you wish to analyze. Ensure that your model is correctly formulated with formulas and inputs that accurately reflect the scenario you are examining.
-
Step 2. Identify Key Variables
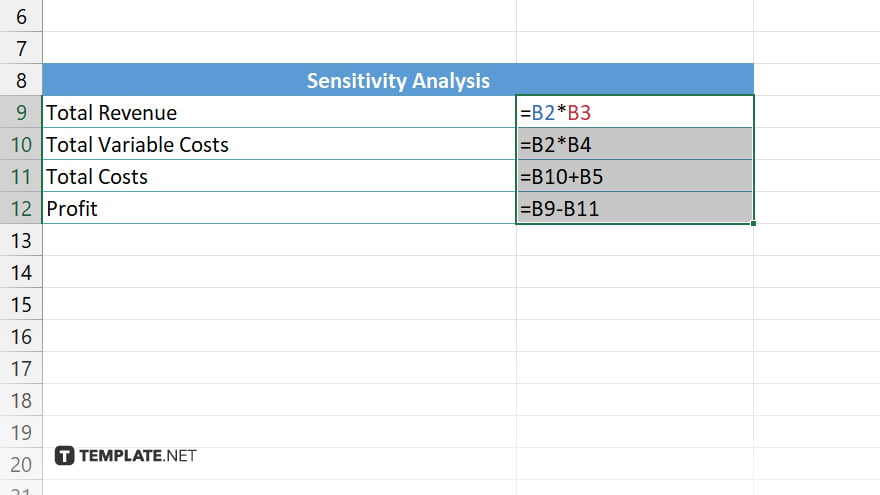
Select the key variables for which you want to test sensitivity. These could be input costs, revenue assumptions, interest rates, or any other factors that significantly influence the output of your model.
-
Step 3. Create Data Tables
Use Excel’s data table feature to perform sensitivity analysis. To set up a data table, go to the “Data” tab on the ribbon, click “What-If Analysis,” and select “Data Table.” Arrange your variable values in a row or column next to your base model for easy comparison.
-
Step 4. Configure the Data Table
In the data table setup, link the row or column input cells to your key variables. This connection allows the data table to alter the values of these variables systematically. Specify the output cell where Excel will display the results of each input combination in your model.
-
Step 5. Analyze and Interpret Results
Once your data table is complete, analyze the results to see how changes in the input variables affect the outcome. Look for trends or significant changes in the outputs, which will help you understand the sensitivity of your model to different variables.
You may also find valuable insights in the following articles offering tips for Microsoft Excel:
FAQs
What is a data table in Excel and how is it used for sensitivity analysis?
A data table in Excel allows you to vary inputs for one or two variables and observe how those changes impact the outputs, making it ideal for sensitivity analysis.
Can I perform sensitivity analysis with more than two variables at once in Excel?
Excel’s built-in features limit sensitivity analysis to one or two variables at a time, but more complex scenarios may require advanced techniques or software.
How do I ensure accurate results in sensitivity analysis in Excel?
Ensure your base model is correctly set up with accurate formulas and that all variable inputs reflect realistic and relevant scenarios.
Is there a way to visualize the results of sensitivity analysis in Excel?
Yes. You can visualize the results using charts such as line graphs or scatter plots, which can help illustrate how outputs change with different inputs.
What should I do if my sensitivity analysis shows that the output is highly sensitive to certain inputs?
If your analysis indicates high sensitivity to certain inputs, consider further investigating those variables or implementing risk management strategies to mitigate potential impacts.






