How to Do Sums in Microsoft Excel
Microsoft Excel is a powerful tool that can simplify your life when dealing with numerical data. Whether you’re a student, a business professional, or just someone who likes to keep their finances in check, knowing how to do sums in Excel can be a game changer. This guide will walk you through the process step by step, making it easy for anyone to follow.
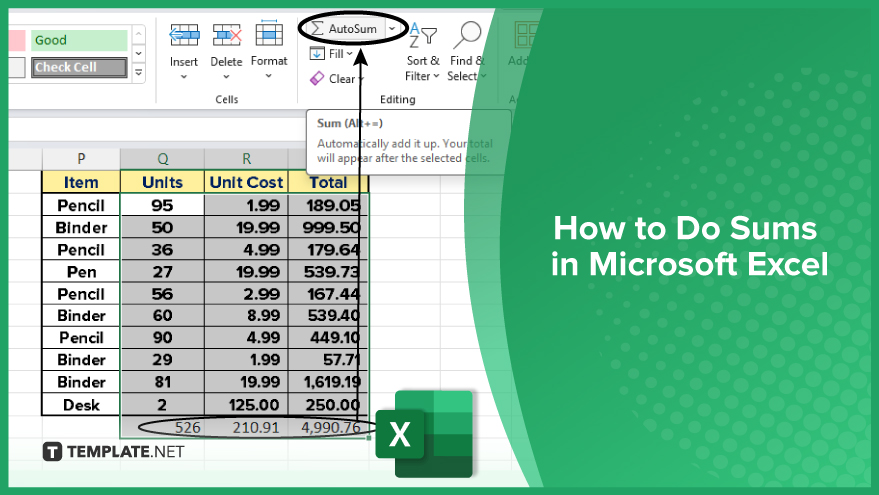
How to Do Sums in Microsoft Excel
-
Step 1. Enter Your Data
The first step in doing sums in Excel is to enter your data. This might be a list of expenses, sales figures, grades, or other numerical data. Enter each number in a separate cell, ideally in the same column or row. This will make it easier to sum them up later. Once you’ve entered your data, you can use Excel’s AutoSum feature to add them up quickly. This feature automatically enters the SUM formula for you, saving you the trouble of typing it yourself.
-
Step 2. Use the AutoSum Feature
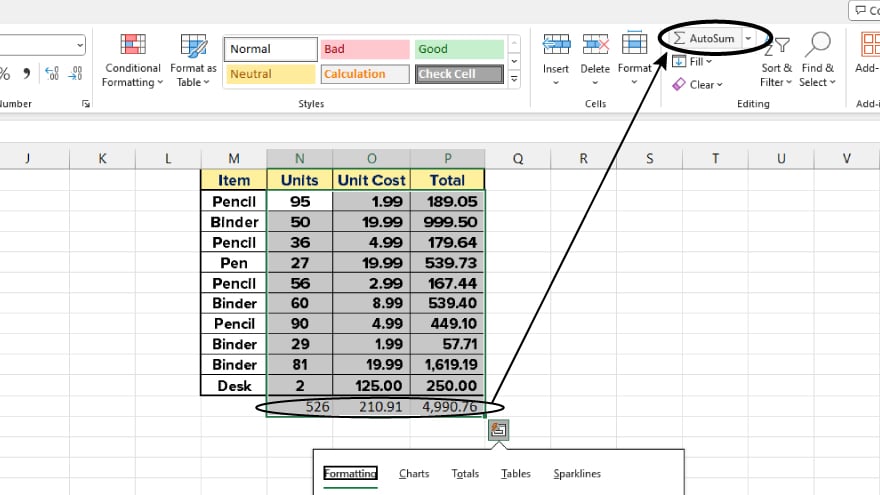
To use the AutoSum feature, select the cell where you want the sum to appear. This should be a cell directly below or to the right of the numbers you want to add. Then, go to the Home tab on the Excel ribbon, and click the AutoSum button in the Editing group. This will automatically enter the SUM formula, with the correct cell references, into the selected cell.
If you want to sum up numbers in a different range of cells, you can manually adjust the cell references in the formula. Click on the cell with the formula, then drag the colored box around the cell references to include the cells you want to summarise.
-
Step 3. Press Enter to Calculate the Sum
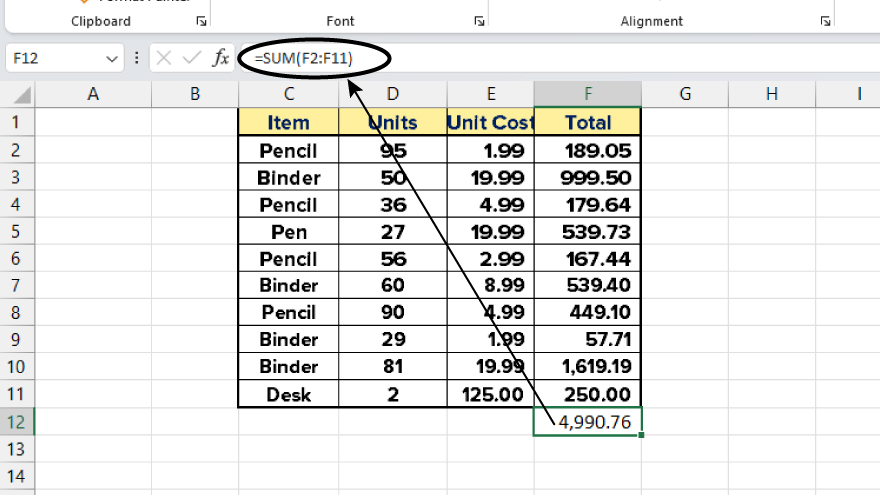
Once you’ve entered the SUM formula, manually or with the AutoSum feature, all you need to do to calculate the sum is press Enter. Excel will instantly calculate the sum of the numbers in the specified cells, and display the result in the cell with the formula.
If you need to change any of the numbers you’re adding up, change the number in the appropriate cell, and Excel will automatically recalculate the sum. This makes it easy to update your sums if your data changes.
You may also find valuable insights in the following articles offering tips for Microsoft Excel:
FAQs
How can you quickly sum a column of numbers in Microsoft Excel?
Use the AutoSum button (?) or type “=SUM(” and select the range.
What is the purpose of the SUM function in Excel?
Adds up a range of numbers.
How do you sum only specific cells that meet certain criteria?
Use SUMIF for single conditions, and SUMIFS for multiple conditions.
Can you customize the appearance of the sum in Excel?
Yes, right-click the sum cell, choose ‘Format Cells,’ and adjust the number format.
What keyboard shortcut is used for AutoSum in Excel?
Alt + = quickly adds up values in adjacent cells.






