How to Do Uppercase in Microsoft Excel
Microsoft Excel offers a range of text formatting tools, including the ability to change text to uppercase, which is invaluable for data standardization and presentation. By mastering the use of Excel’s UPPER function, you can ensure your spreadsheets maintain a consistent and professional appearance.
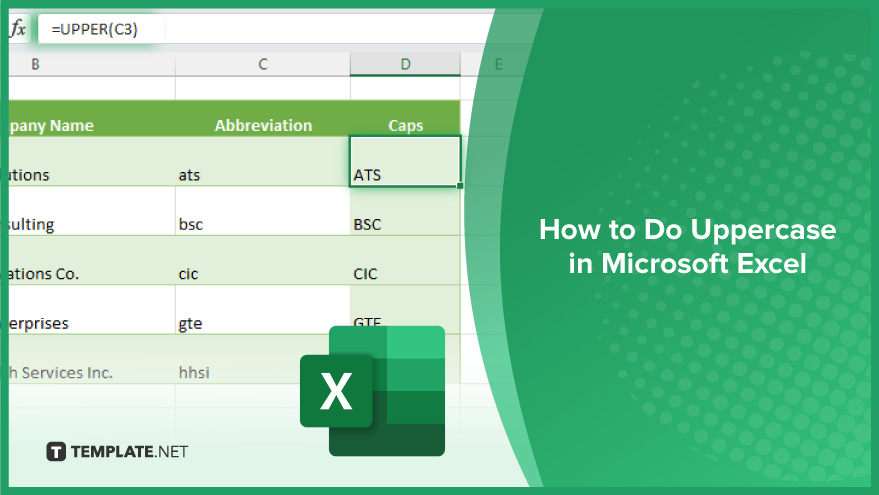
How to Do Uppercase in Microsoft Excel
Elevating the presentation of your Microsoft Excel spreadsheets by converting text to uppercase is a simple yet impactful way to ensure data consistency and professionalism. This guide will lead you through the process, making your data more accessible and visually uniform.
-
Step 1. Identify the Text to Convert
Start by selecting the cells or range where the text you wish to convert to uppercase is located. Ensure that you have identified all relevant data to apply the formatting uniformly.
-
Step 2. Use the UPPER Function
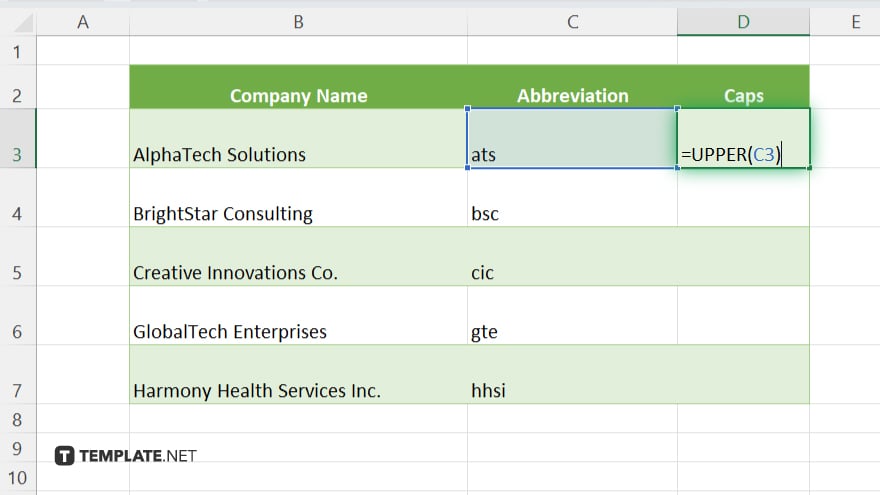
In a new cell or adjacent column, type in the UPPER function formula: =UPPER(C3). Replace “C3” with the cell reference containing the text you want to convert. This function will transform the specified text into uppercase.
-
Step 3. Apply the Function to Additional Cells
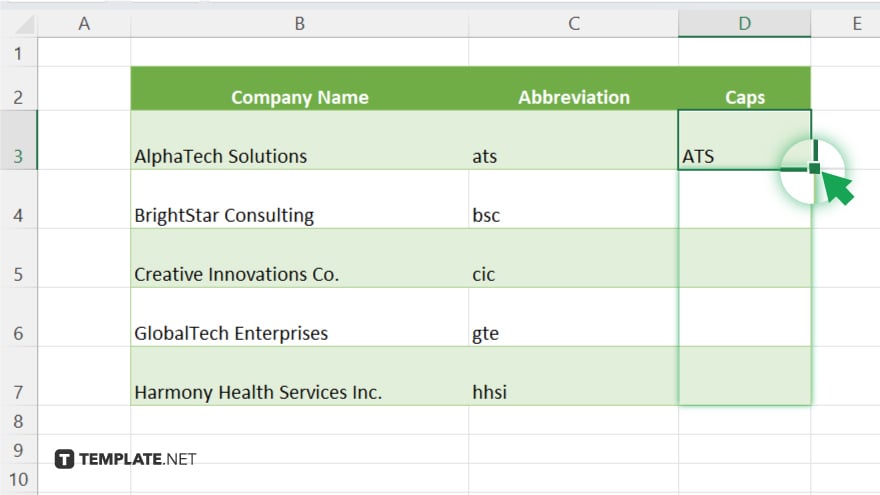
After entering the formula, extend it to other cells by dragging the fill handle (the small square at the bottom right corner of the cell) down or across to cover all desired cells. Excel will automatically adjust the formula for each cell, converting all selected text to uppercase.
-
Step 4. Copy and Paste the Uppercase Text (Optional)
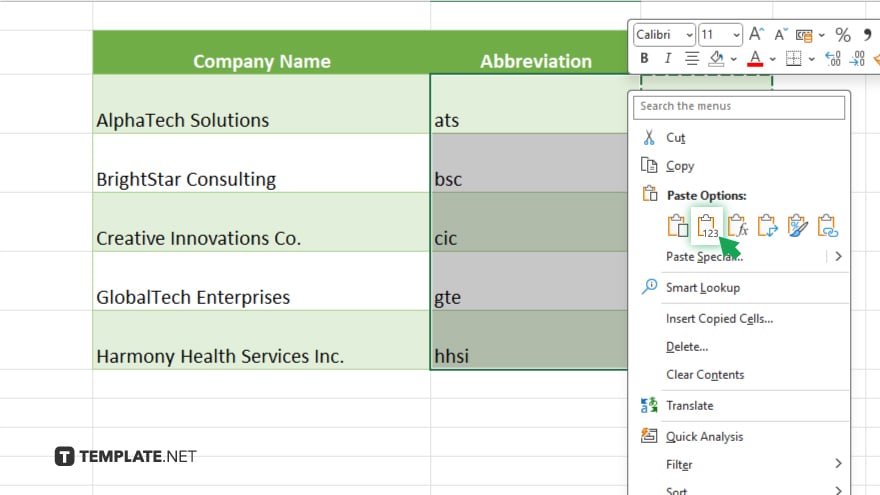
If you need the converted text to replace the original data, copy the cells with the uppercase text and then paste them over the original cells using the ‘Paste Values’ option. This action will replace the original text with the uppercase version, without altering the underlying formulas.
-
Step 5. Finalize Your Spreadsheet
Review your spreadsheet to ensure all intended text has been successfully converted to uppercase. Adjust any cells as needed to achieve a consistent and professional appearance across your document.
You may also find valuable insights in the following articles offering tips for Microsoft Excel:
FAQs
What is the UPPER function in Excel?
The UPPER function in Excel converts all lowercase letters in a text string to uppercase.
Can I convert multiple cells to uppercase at once?
Yes, by applying the UPPER function to a cell and dragging the fill handle, you can convert multiple cells to uppercase simultaneously.
Does the UPPER function affect numbers or symbols in Excel?
No, the UPPER function only changes letters to uppercase; numbers and symbols remain unaffected.
How do I revert the text to its original case after using the UPPER function?
You cannot automatically revert text to its original case; you must manually adjust it or use a previously saved version of your document.
Can the UPPER function be combined with other functions in Excel?
Yes, the UPPER function can be combined with other functions for more complex text manipulations, such as concatenating strings or cleaning data.






