How to Do Vlookup in Microsoft Excel
Microsoft Excel, the data management powerhouse, offers a game-changing feature that every data enthusiast should master: VLOOKUP. We’ll unravel the simplicity of VLOOKUP in Excel, providing a clear roadmap for even 7th graders to navigate.
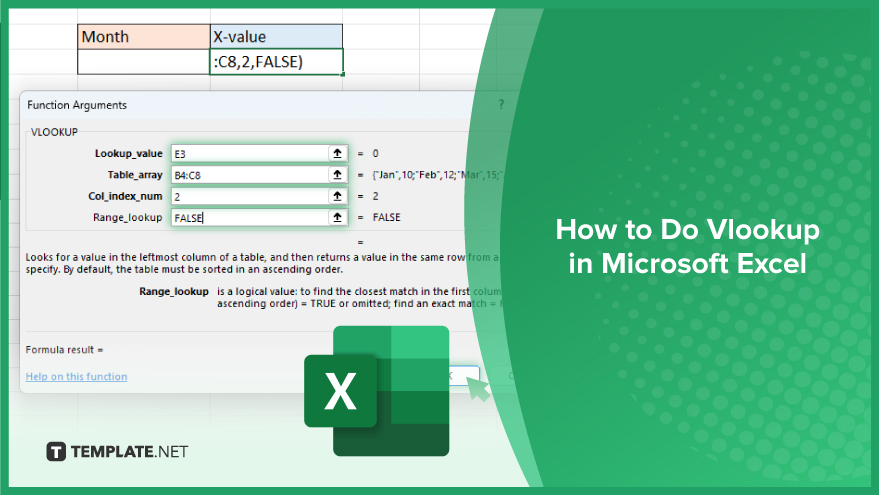
How to Do Vlookup in Microsoft Excel
Whether you’re a seasoned spreadsheet pro or a seventh-grader taking your first dive into data, these steps will empower you to extract information with precision and efficiency.
-
Step 1. Open Excel and Select Your Data
Open Microsoft Excel and load the spreadsheet containing your data. Identify the columns you want to compare.
-
Step 2. Click on the Cell for the Result
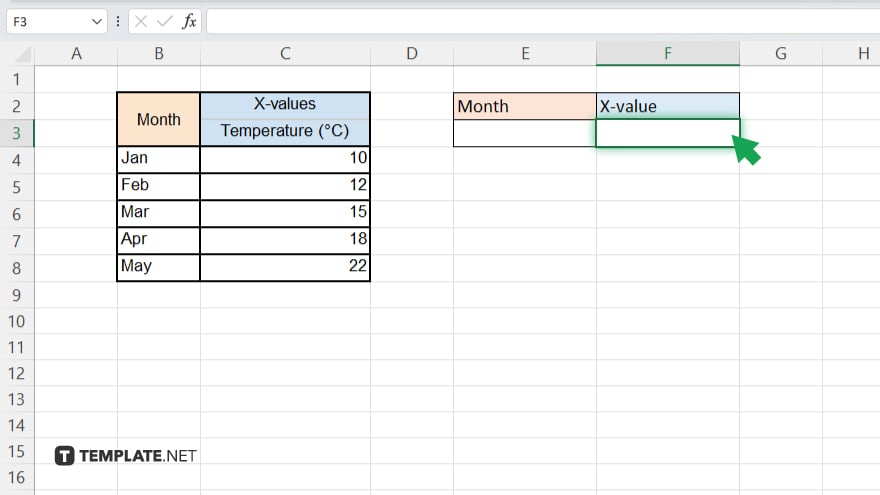
Choose the cell where you want the VLOOKUP result to appear. This is usually in a new column dedicated to the lookup results.
-
Step 3. Go to the Formulas Tab
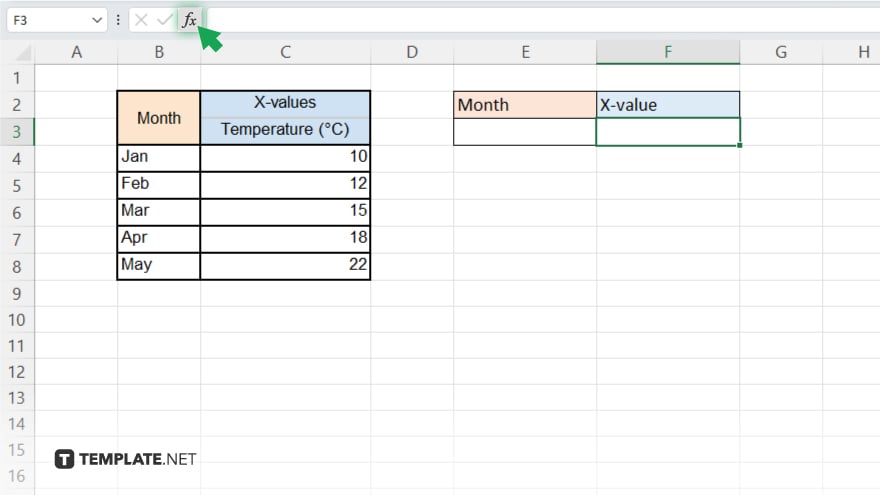
Navigate to the “Formulas” tab on the Excel ribbon at the top of the screen.
-
Step 4. Click on “Insert Function”
In the “Formulas” tab, click on “Insert Function.” A dialog box will appear.
-
Step 5. Search and Select VLOOKUP
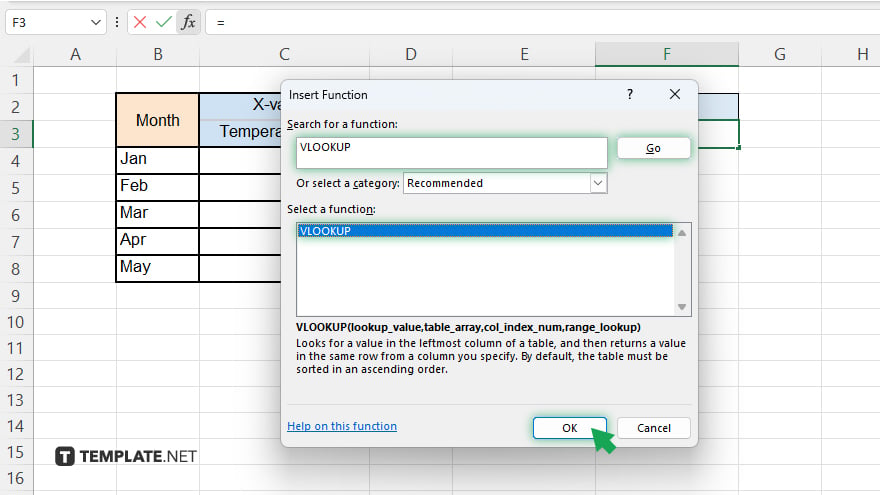
Type “VLOOKUP” into the search bar, and select it when it appears in the list. Click “OK” to proceed.
-
Step 6. Enter Lookup Value and Table Array
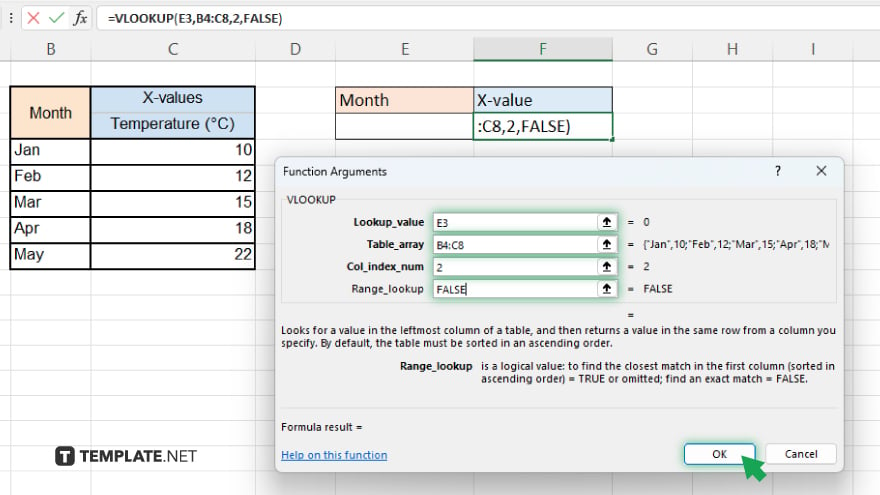
Input the value you want to look up and select the table array, the range of cells containing the data you want to search through. Specify the column index number, indicating which column in the table array has the data you want to retrieve. Afterwards, decide if you want an exact match (FALSE) or an approximate match (TRUE). Click “OK” to execute the VLOOKUP formula. Review the result in the selected cell.
You may also find valuable insights in the following articles offering tips for Microsoft Excel:
What is VLOOKUP in Excel used for?
VLOOKUP searches for a specific value in a table and retrieves corresponding information from another column.
Can VLOOKUP handle case-sensitive searches?
VLOOKUP is not case-sensitive, so it may not distinguish between uppercase and lowercase letters by default.
Is it possible to perform a VLOOKUP across multiple sheets?
Yes, by using the sheet name and cell references, you can perform VLOOKUP across different Excel sheets.
What does #N/A error mean in VLOOKUP?
The #N/A error signifies that Excel couldn’t find a match for the specified lookup value in the chosen table array.
Can VLOOKUP work with data in non-adjacent columns?
VLOOKUP can work with data in non-adjacent columns by specifying the desired column by using the “column index number” parameter.






