How to Drag Columns in Microsoft Excel
Microsoft Excel allows you to drag and rearrange columns effortlessly, helping you organize your data more effectively. Whether you are a professional or a student, mastering this technique will improve your workflow.
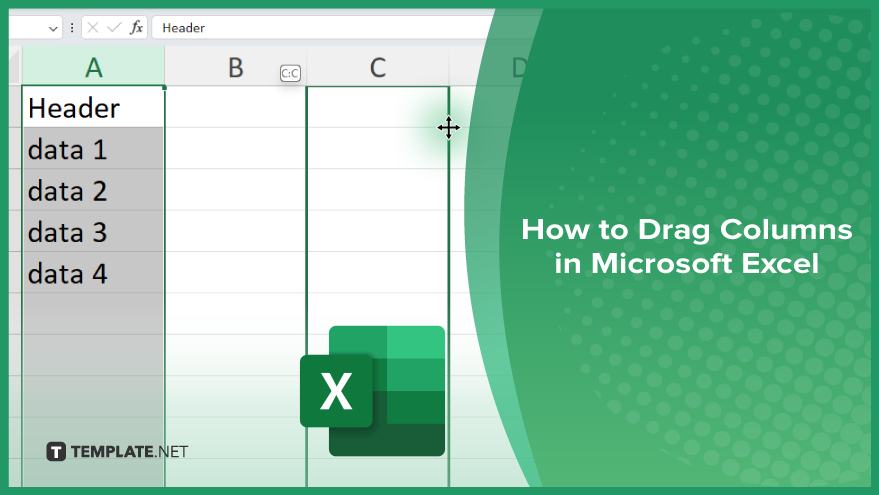
How to Drag Columns in Microsoft Excel
Dragging columns in Microsoft Excel is a simple and efficient way to reorganize your data. Follow these steps to learn how to drag columns and improve your spreadsheet management:
-
Step 1. Select the Column
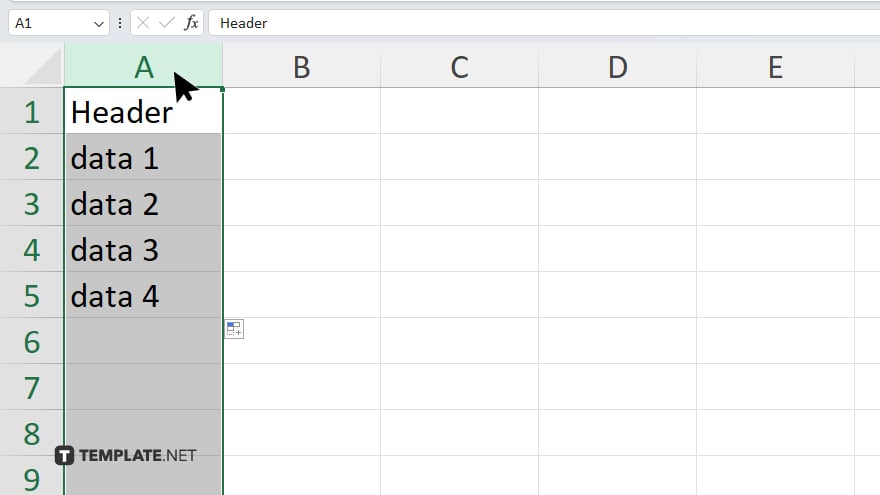
Begin by clicking on the header of the column you want to drag. This will highlight the entire column in your sheet.
-
Step 2. Drag the Column
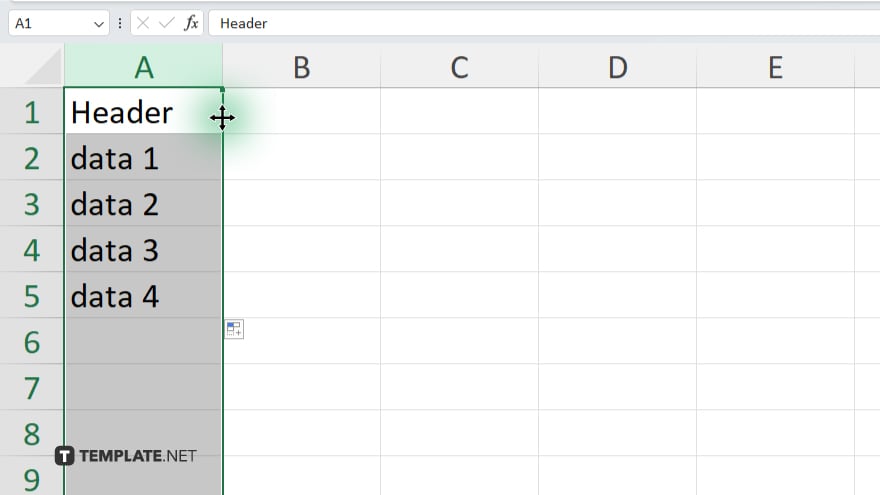
Hover your cursor over the border of the selected column until it changes to a four-sided arrow. Click and hold the mouse button, then drag the column to the desired location.
-
Step 3. Release to Drop the Column
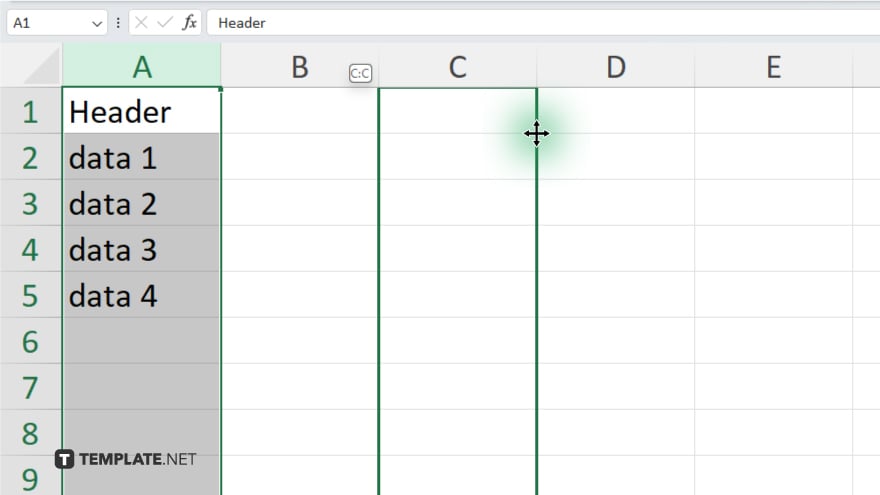
Once you have moved the column to the new location, release the mouse button to drop it into place. The column will now appear in the new position and the other columns will adjust accordingly.
-
Step 4. Adjust Column Width (Optional)
If necessary, adjust the width of the moved column by dragging the column border to the desired width. This ensures your data is displayed clearly and accurately.
-
Step 5. Verify the Changes
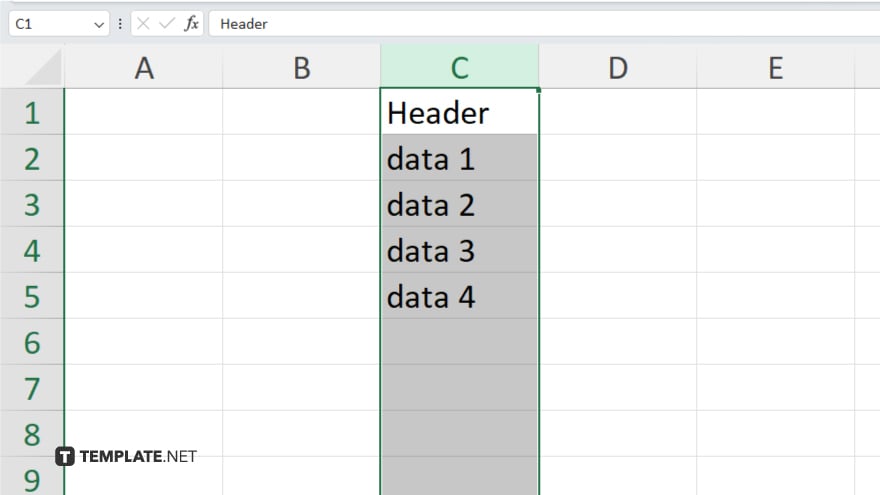
Review your spreadsheet to ensure the column has been moved correctly and the data remains organized. Make any additional adjustments as needed to finalize the layout.
You may also find valuable insights in the following articles offering tips for Microsoft Excel:
FAQs
How do I drag multiple columns at once in Excel?
Select multiple columns by clicking and dragging across their headers, then drag them to the new location.
Can I drag columns in Excel without using the mouse?
No, dragging columns requires using the mouse but you can cut and paste columns using keyboard shortcuts.
Will dragging columns affect the data in the cells?
No, dragging columns will not affect the data; it will simply move the data to a new location.
Can I undo a column drag if I make a mistake?
Yes. You can press “Ctrl+Z” to undo the last action and restore the columns to their original positions.
How do I drag columns to a new sheet in Excel?
Drag the selected columns to the sheet tab at the bottom, wait for the sheet to activate, and then drop them in the desired location.






