How to Drag Numbers Down in Microsoft Excel
Microsoft Excel enables rapid data entry with its drag-and-fill feature, perfect for extending a series of numbers, dates, or formulas. Manage how to efficiently drag numbers down, ensuring precise and quick spreadsheet updates.
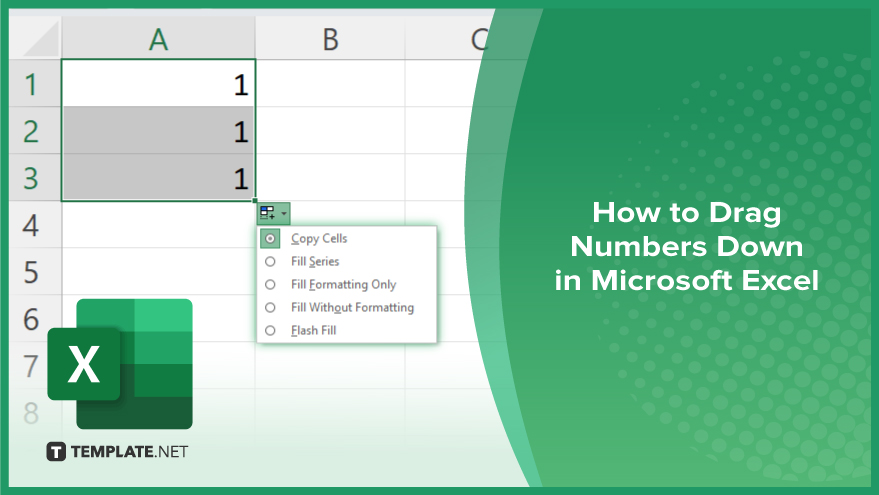
How to Drag Numbers Down in Microsoft Excel
In Microsoft Excel, dragging numbers down is a quick method to copy or extend sequences in your spreadsheet, enhancing both efficiency and data consistency. Discover how to effectively use this feature by following the steps outlined below:
-
Step 1. Select the Initial Cell
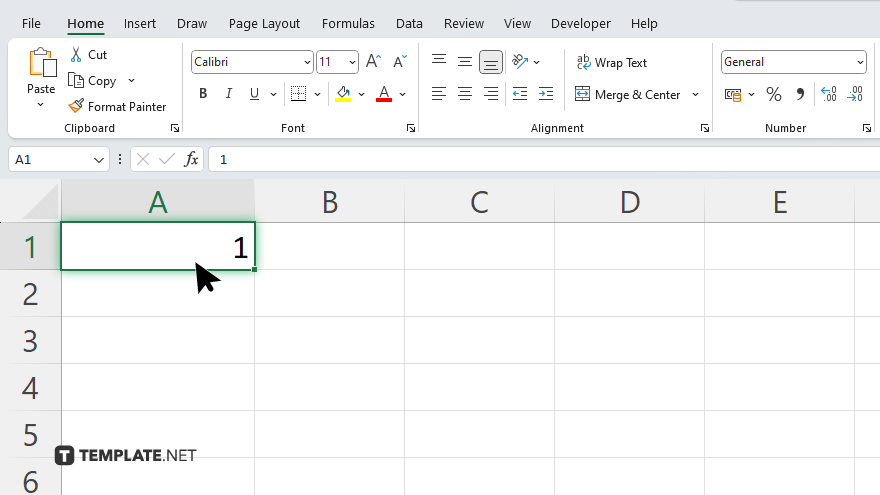
Start by clicking on the cell that contains the number or formula you want to replicate or extend in your sheet. This cell serves as the basis for the drag operation.
-
Step 2. Locate the Fill Handle
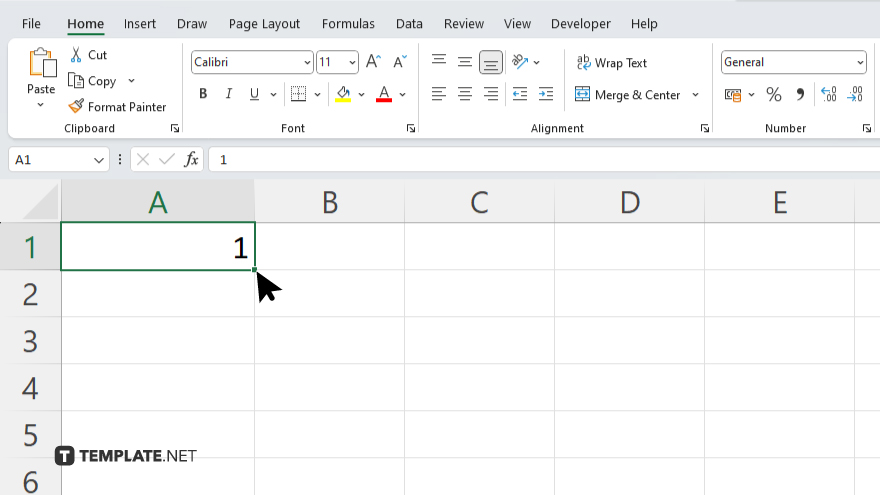
Look for the small square at the bottom right corner of the selected cell. This is the fill handle, and it’s crucial for the dragging process.
-
Step 3. Drag Down
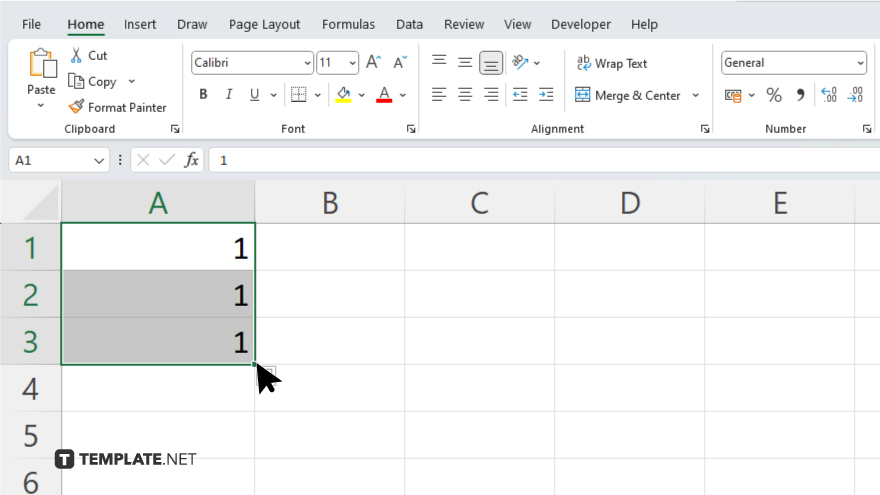
Click and hold the fill handle, then drag it down to cover the cells where you want the content of the initial cell to be replicated or extended. Release the mouse button to fill the selected cells.
-
Step 4. Adjust the ‘Fill Options’
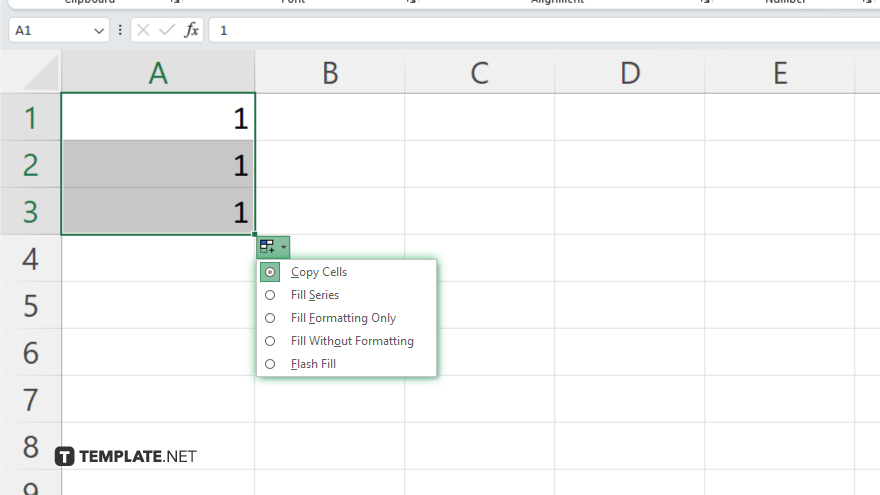
After releasing the fill handle, a small icon will appear next to the last cell you filled. Click this icon to open the “Fill Options” menu, where you can choose how the data is filled (e.g., Copy Cells, Fill Series, Fill Formatting Only).
-
Step 5. Review and Correct
Check the filled cells to ensure that the data has been replicated or extended as intended. Make any necessary adjustments to ensure accuracy and consistency across your dataset.
You may also find valuable insights in the following articles offering tips for Microsoft Excel:
FAQs
What is the fill handle in Excel?
The fill handle is the small square located at the bottom-right corner of the active cell or range, used for copying or extending cell contents.
Can I automatically fill in dates or sequences when dragging down?
Yes, Excel can automatically adjust dates and create number sequences when you use the fill handle to drag down.
Does dragging numbers down in Excel work with formulas?
Yes, when dragging down formulas, Excel adjusts cell references automatically unless the formula contains absolute references.
How do I prevent Excel from changing cell references when dragging a formula?
Use absolute references (by adding $ symbols, like $A$1) in your formulas to keep the references constant when dragging down.
Is there a way to only copy values and not formulas when using the fill handle?
Yes. After dragging down, click on the “Fill Options” icon and select “Copy Cells” to replicate only the values, not the formulas.






