How to Draw a Line in Microsoft Excel
Microsoft Excel isn’t just about numbers and charts; it also provides tools for drawing lines, adding a new layer of customization to your spreadsheets. Study how to insert lines, whether for organizational purposes, creating flowcharts, or enhancing your data’s visual presentation.
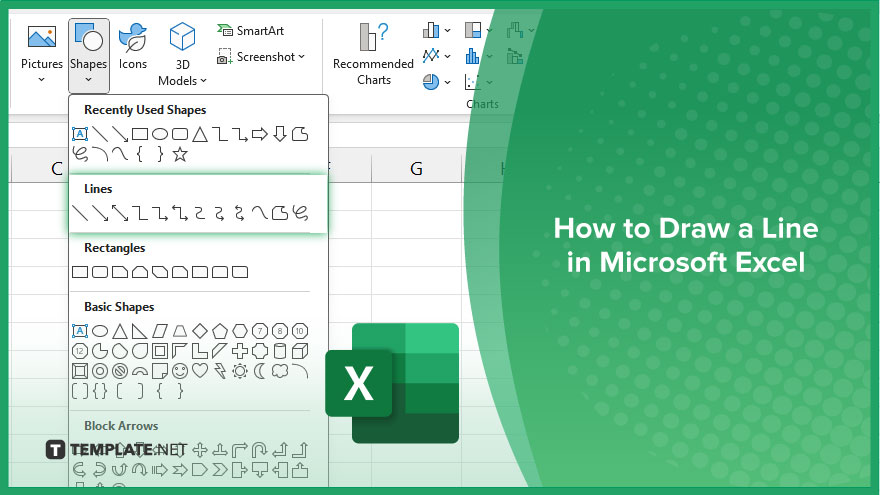
How to Draw a Line in Microsoft Excel
Drawing lines in Microsoft Excel adds a visual dimension to your spreadsheets. Follow these steps to incorporate lines into your Excel projects easily.
-
Step 1. Access the Insert Shapes Feature
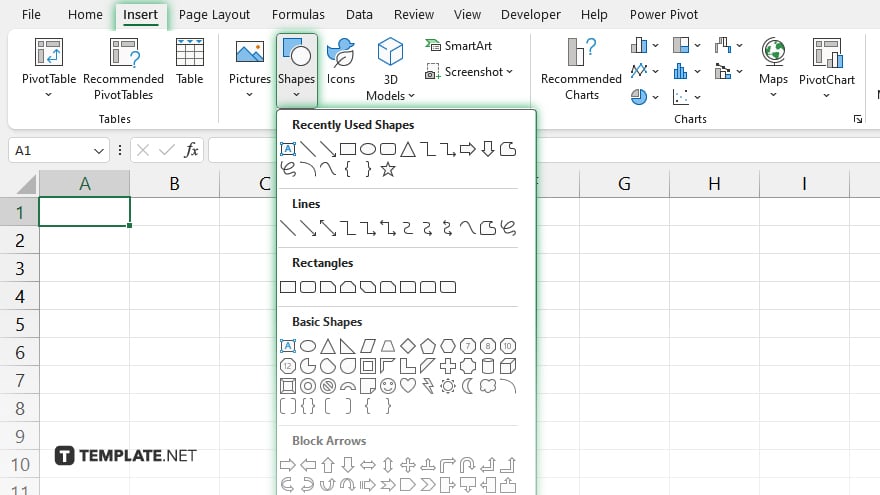
Open your Excel workbook and navigate to the “Insert” tab on the ribbon. Click the “Shapes” dropdown menu to view the available shapes, including various line options.
-
Step 2. Select the Line Shape
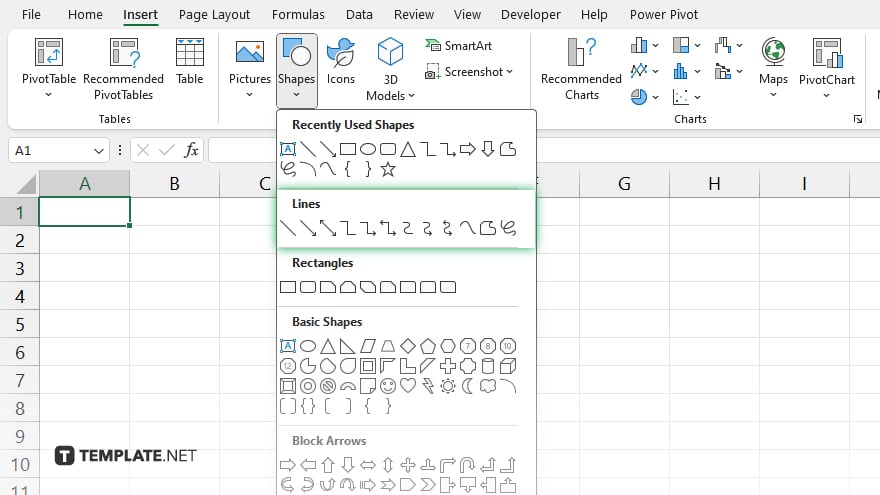
From the Shapes menu, choose the “Line” shape under the “Lines” category. Your cursor will change to a crosshair, indicating you’re ready to draw a line.
-
Step 3. Draw the Line
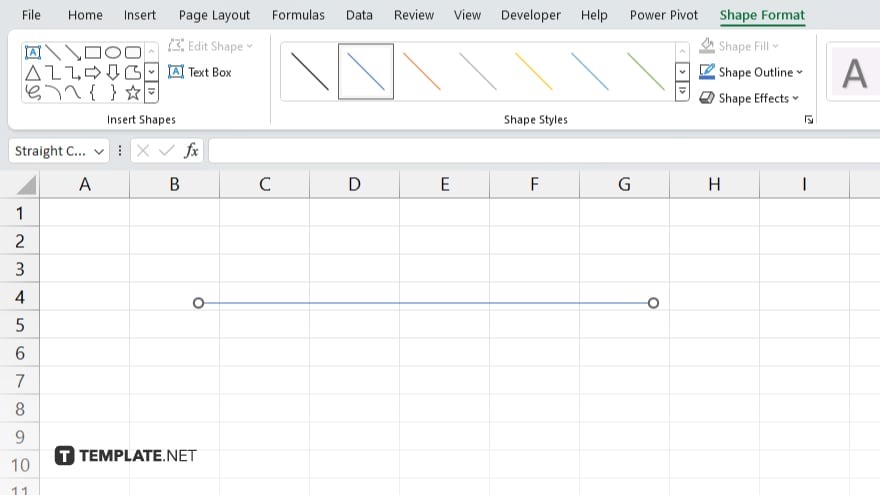
Click and hold at the point where you want the line to start, then drag your mouse to where you want the line to end. Release the mouse button to place the line on your spreadsheet.
-
Step 4. Customize the Line
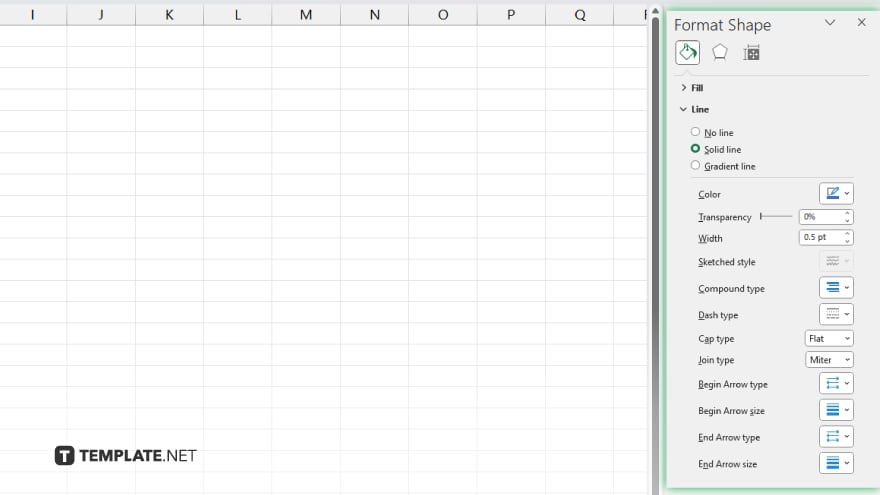
With the line selected, you can customize its appearance using the “Format” tab that appears. Here, you can change the line’s color, weight (thickness), and style (solid, dashed, etc.).
-
Step 5. Adjust the Line’s Position
If you need to move or adjust the line after drawing it, simply click on the line to select it, then click and drag to move, or use the resizing handles at either end of the line to adjust its length. That’s how you make the most out of drawing lines in your Excel sheets.
You may also find valuable insights in the following articles offering tips for Microsoft Excel:
FAQs
Can I draw curved lines in Excel?
Yes, you can draw curved lines by selecting the “Curve” shape from the “Shapes” menu in the “Insert” tab.
How do I make a straight horizontal or vertical line?
Hold down the “Shift” key while drawing your line to constrain it to a straight horizontal or vertical orientation.
Is it possible to copy and paste a line I’ve drawn in Excel?
Yes. You can copy a line by selecting it, pressing “Ctrl+C,” and paste it with “Ctrl+V.”
Can I add arrows to the ends of a line?
Yes, with the line selected, use the “Format” tab to access line options, where you can add arrowheads at either end.
How do I delete a line I’ve drawn in Excel?
Click on the line to select it, then press the “Delete” key on your keyboard.






