How to Draw a Line Through Text in Microsoft Excel
Microsoft Excel allows you to draw a line through text, a feature that can be very useful for indicating completed tasks or invalid data. Whether you’re managing business data or updating a school project, learning to apply strikethrough in Excel is a simple yet effective way to enhance your spreadsheets.
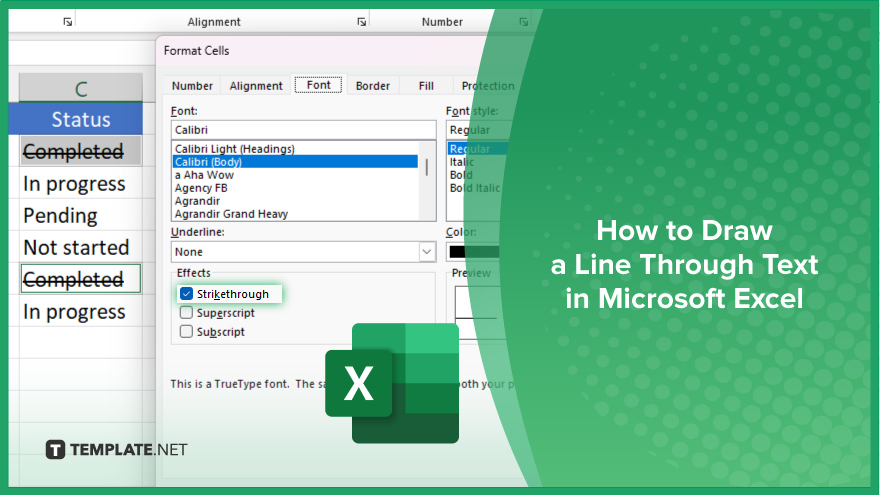
How to Draw a Line Through Text in Microsoft Excel
In Microsoft Excel, striking through text is an effective way to mark items as completed or to indicate that data should be disregarded. Follow these steps to learn how to apply strikethrough formatting quickly and effectively:
-
Step 1. Select the Cell or Range
Start by selecting the cell or range of cells where you want to apply the strikethrough. Click on the cell to focus on a single entry or drag across multiple cells if you wish to apply the formatting to a broader area.
-
Step 2. Open the ‘Format Cells’ Dialog
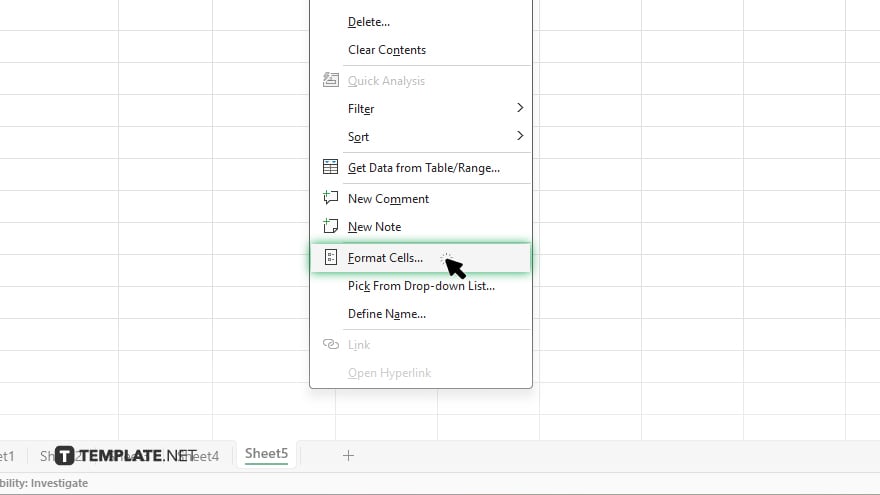
With your cells selected, right-click and choose “Format Cells” from the context menu. Alternatively, you can press “Ctrl + 1” on your keyboard to open the “Format Cells” dialog box directly.
-
Step 3. Apply Strikethrough Formatting
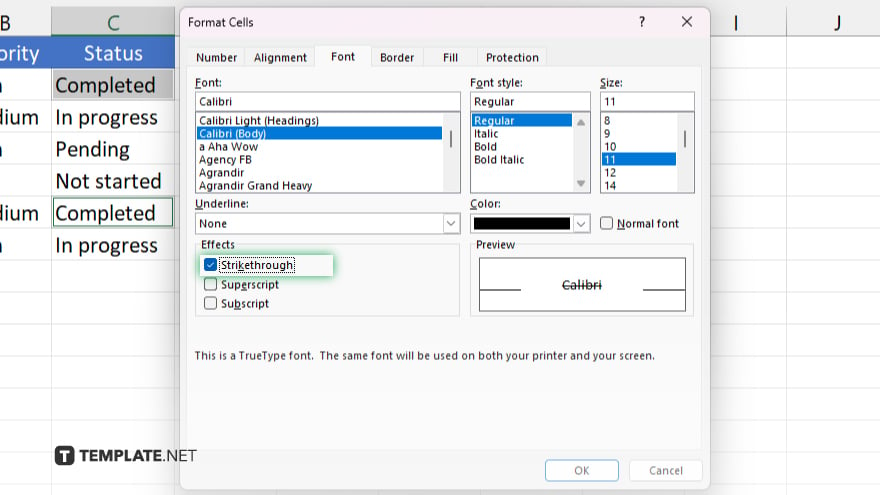
In the “Format Cells” dialog, click the “Font” tab to view font formatting options. Under the “Effects” section, you will find the “Strikethrough” checkbox. Click this checkbox to enable strikethrough formatting.
-
Step 4. Confirm the Formatting
After selecting the “Strikethrough” checkbox, click “OK” at the bottom of the “Format Cells” dialog to apply the formatting. Your selected text will now be crossed out, indicating that it has been marked accordingly.
-
Step 5. Review and Adjust if Necessary
Take a moment to review the cells to ensure the strikethrough has been applied as intended. If you need to adjust or remove the strikethrough, you can easily return to the “Format Cells” dialog and modify your settings by following the same steps.
You may also find valuable insights in the following articles offering tips for Microsoft Excel:
FAQs
How do I quickly apply strikethrough to text in Excel?
You can quickly apply strikethrough by selecting your text and pressing “Ctrl + 5” on your keyboard.
Can I apply strikethrough formatting to multiple cells at once in Excel?
Yes, you can select multiple cells and apply strikethrough formatting to all of them simultaneously.
Is there a shortcut to remove strikethrough formatting in Excel?
To remove strikethrough, reselect the text and either press “Ctrl + 5” again or deselect strikethrough in the “Format Cells” dialog.
Does strikethrough formatting affect the data in the cell for calculations?
No, strikethrough is purely visual and does not impact the underlying data or its involvement in calculations.
Can I use strikethrough in conditional formatting rules in Excel?
Yes, you can set up conditional formatting to automatically apply strikethrough based on specific criteria or cell values.






