How to Draw Lines in Microsoft Excel
Microsoft Excel provides versatile tools for drawing lines, enabling you to separate data visually and improve readability. Whether you are a professional enhancing reports or a student organizing charts, mastering line drawing is crucial for creating clear and effective spreadsheets. Follow this guide to learn how to apply these tools with ease.
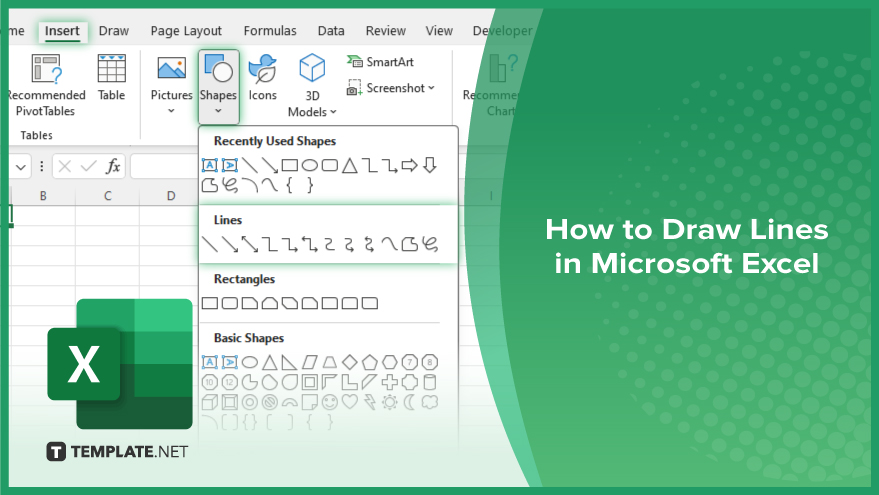
How to Draw Lines in Microsoft Excel
In Microsoft Excel, drawing lines is an essential skill for visually organizing data and enhancing the layout of your spreadsheets. Discover how to efficiently use this feature by following the steps outlined below.
-
Step 1. Open the ‘Shapes’ Menu
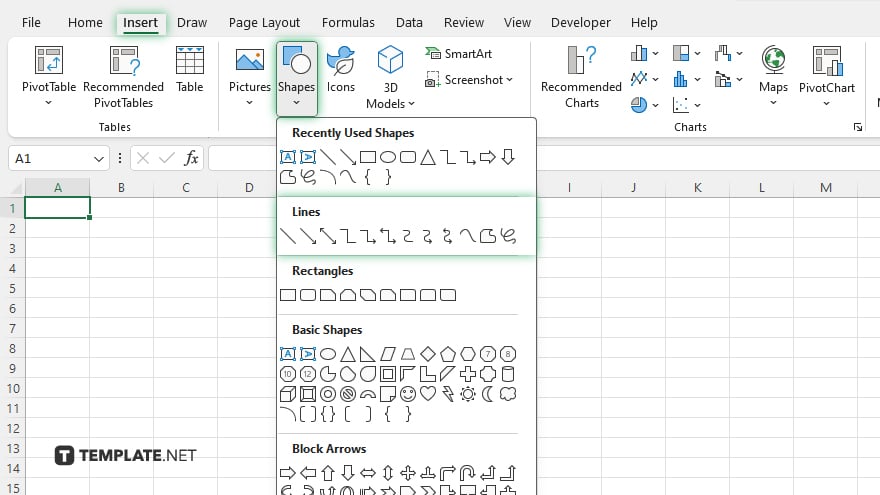
Begin by navigating to the “Insert” tab on the ribbon at the top of your Excel workbook. Click on the “Shapes” button to open the dropdown menu where you will find various shapes, including lines and arrows.
-
Step 2. Select the Line Shape
From the “Shapes” menu, choose the type of line you want to draw. You can select a simple line, an arrow, or any other line variation available in the menu. Click on the chosen line icon to activate the drawing mode.
-
Step 3. Draw the Line
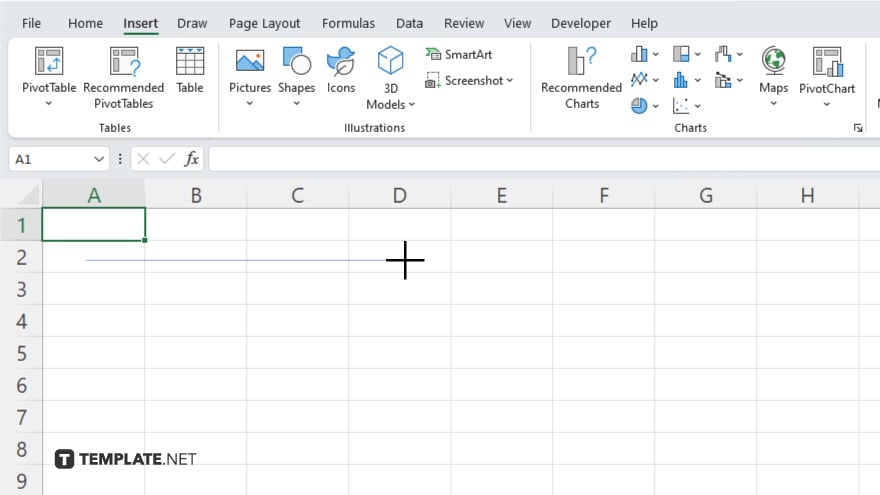
Move your cursor to the point on your spreadsheet where you want the line to start. Click and hold the left mouse button, then drag the cursor to where you want the line to end. Release the mouse button to place the line.
-
Step 4. Adjust the Line
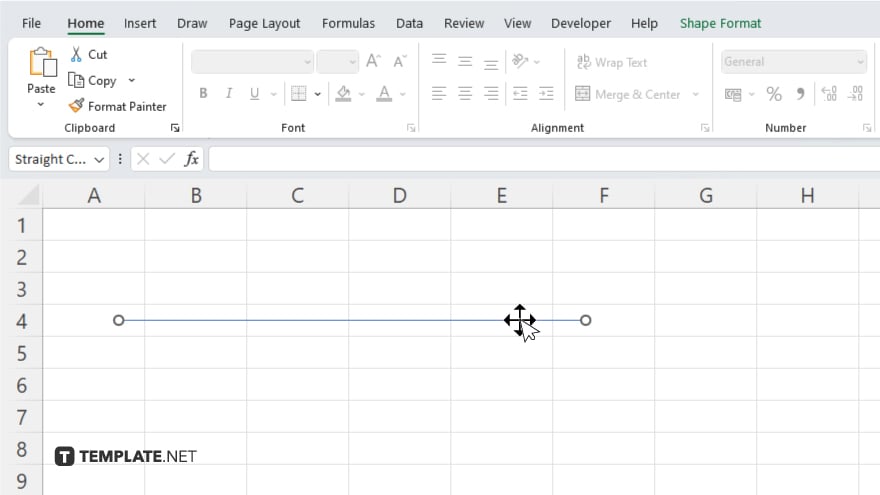
After placing the line, you can adjust its position by clicking and dragging it. To modify the line’s length or orientation, select it and drag the handles at either end of the line.
-
Step 5. Format the Line
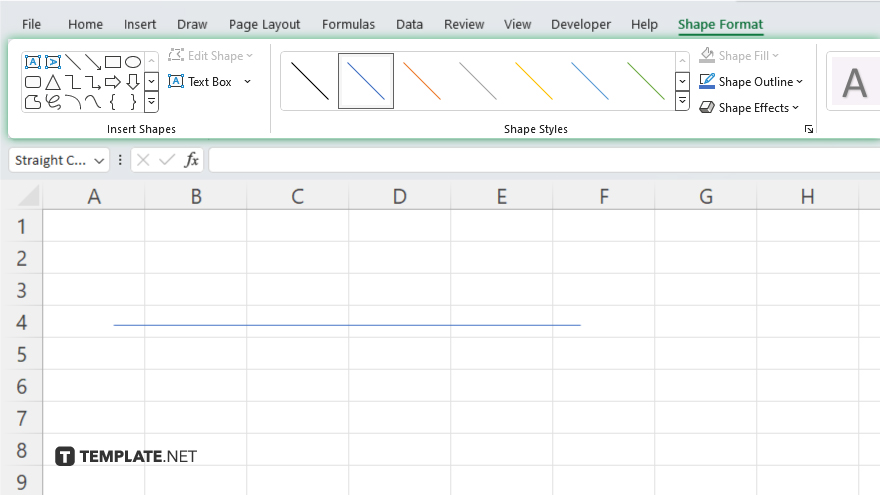
With the line selected, a new “Format” tab will appear under “Drawing Tools” in the ribbon. Here, you can customize the line’s color, weight, and style to match your spreadsheet’s design. This step enhances the visual impact of your line and ensures it fits well within your overall spreadsheet layout.
You may also find valuable insights in the following articles offering tips for Microsoft Excel:
FAQs
Can I draw curved lines in Excel?
Yes, you can draw curved lines by selecting the “Curve” shape from the “Shapes” menu in the “Insert” tab.
How do I delete a line I’ve drawn in Excel?
Click on the line to select it and press the “Delete” key on your keyboard.
Is it possible to change the color of a line after I have drawn it?
Yes, you can change a line’s color by selecting it and then choosing a new color from the “Shape Outline” menu under the “Format” tab.
Can I make a line dashed or dotted in Excel?
Yes, with the line selected, go to the “Format” tab and select a dashed or dotted style from the “Shape Outline” options.
How do I copy and paste a line within Excel?
Select the line, press “Ctrl+C” to copy, then press “Ctrl+V” to paste it to a new location in your spreadsheet.






