How to Duplicate a Microsoft Excel Sheet
Microsoft Excel, the ubiquitous spreadsheet software, offers an easy process for duplicating sheets, and streamlining your data management tasks. In this guide, we’ll walk you through the simple steps to replicate an Excel sheet efficiently.
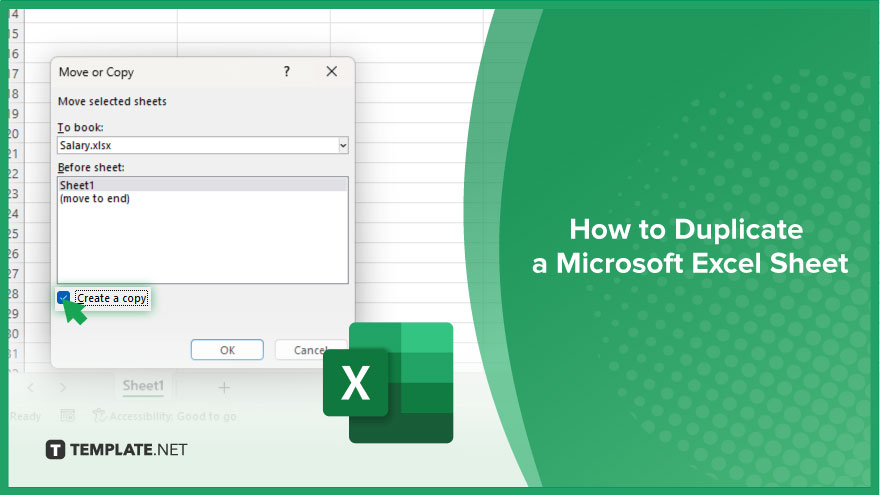
How to Duplicate a Microsoft Excel Sheet
Duplicating a Microsoft Excel sheet is a handy skill that can save you time and effort when working with data. With just a few simple steps, you can create an identical copy of your sheet, ready for further analysis or modifications. Here’s how:
-
Step 1. Open Your Excel Workbook
Launch Microsoft Excel and open the workbook containing the sheet you want to duplicate.
-
Step 2. Select the Sheet
Click on the sheet tab at the bottom of the Excel window to select the sheet you wish to duplicate.
-
Step 3. Right-click on the Sheet Tab
Right-click on the selected sheet tab to open a contextual menu.
-
Step 4. Choose “Move or Copy”
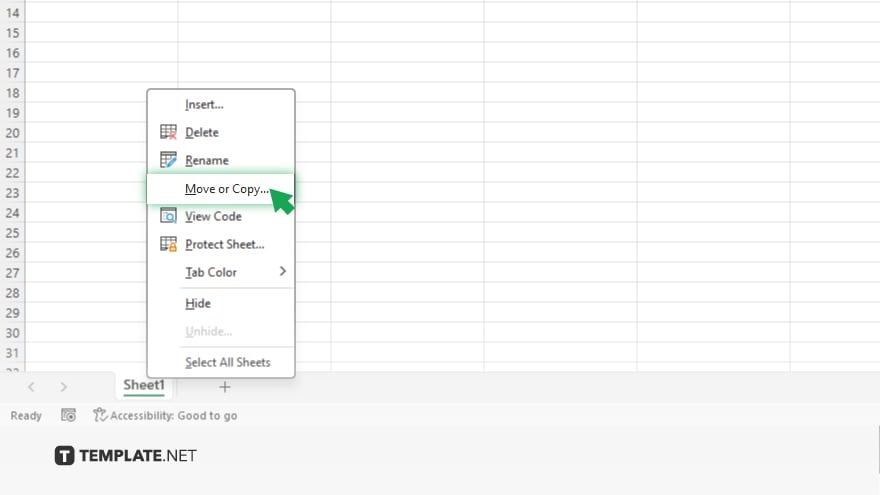
From the menu options, select “Move or Copy” to open the Move or Copy dialog box.
-
Step 5. Select “Create a Copy”
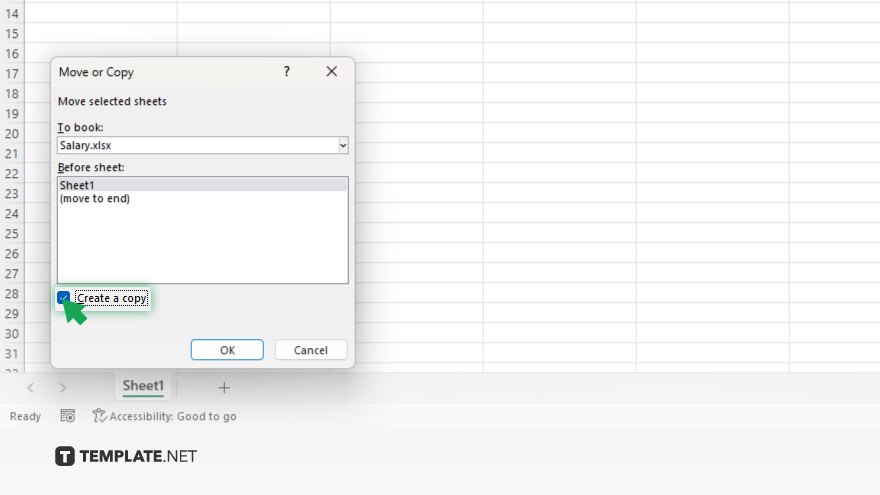
In the Move or Copy dialog box, check the box labeled “Create a copy” at the bottom left corner.
-
Step 6. Choose Destination
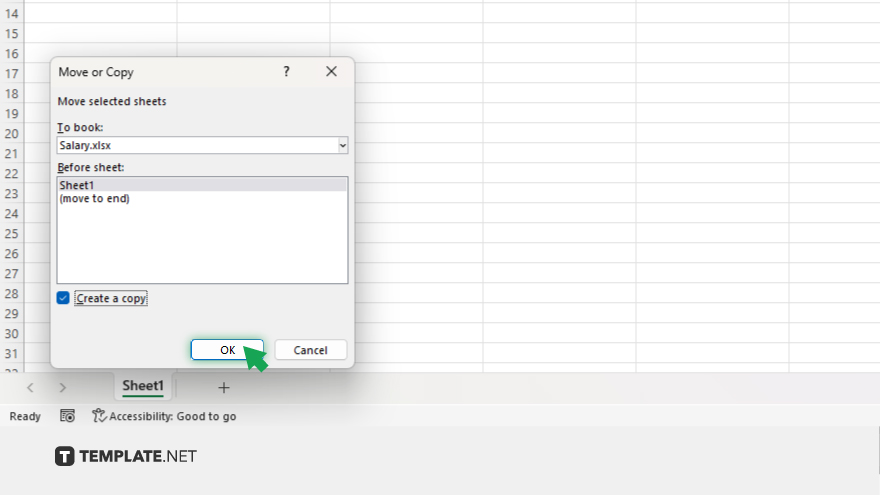
Next, select where you want to place the duplicate sheet. You can either choose to place it within the current workbook or in another workbook. Once you’ve selected the destination, click the “OK” button to create the duplicate sheet.
-
Step 7. Review the Duplicate
You’ll now see a new sheet tab labeled with the original sheet’s name followed by ” (2)” indicating it’s a duplicate. You can now make any necessary changes or edits to this duplicated sheet without affecting the original.
You may also find valuable insights in the following articles offering tips for Microsoft Excel:
FAQs
How do I duplicate a sheet in Excel?
Simply right-click on the sheet tab, choose “Move or Copy,” select “Create a copy,” and click “OK.”
Can I duplicate multiple sheets at once?
No, Excel allows duplicating one sheet at a time.
Will duplicating a sheet also copy its data and formatting?
Yes, the duplicate sheet will retain all data, formulas, and formatting from the original.
Can I rename the duplicated sheet immediately after creating it?
Yes, you can rename the duplicated sheet by right-clicking on its tab and selecting “Rename.”
Will the duplicated sheet be linked to the original?
No, the duplicated sheet is an independent copy and is not linked to the original in any way.






