How to Duplicate Sheets in Microsoft Excel
Microsoft Excel is a powerful tool used by professionals and students alike, and knowing how to duplicate sheets can save you time and effort. Whether preparing reports, managing data, or creating templates, duplicating sheets will streamline your tasks and boost your productivity.
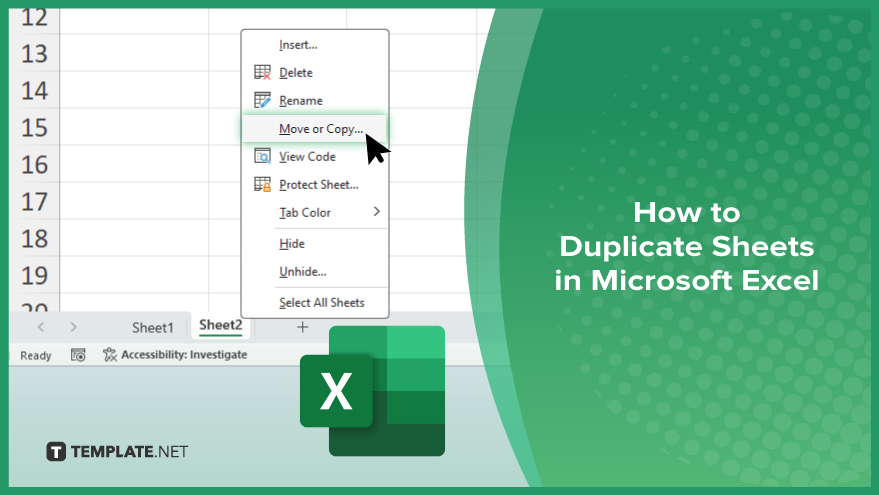
How to Duplicate Sheets in Microsoft Excel
Duplicating sheets in Microsoft Excel is a process that can significantly improve your efficiency when working with large datasets or creating multiple report versions. Follow these steps to copy a worksheet within your Excel workbook easily.
-
Step 1. Open Your Excel Workbook
Start by opening the Excel workbook that contains the sheet you want to duplicate. Ensure you have saved your work to avoid losing any data during the process.
-
Step 2. Select the Sheet to Duplicate
Click on the tab of the sheet you want to duplicate, located at the bottom of the Excel window. This will activate the sheet you wish to copy.
-
Step 3. Right-click the Sheet Tab
Right-click on the selected sheet tab to open a context menu with various options related to sheet management.
-
Step 4. Choose ‘Move or Copy’
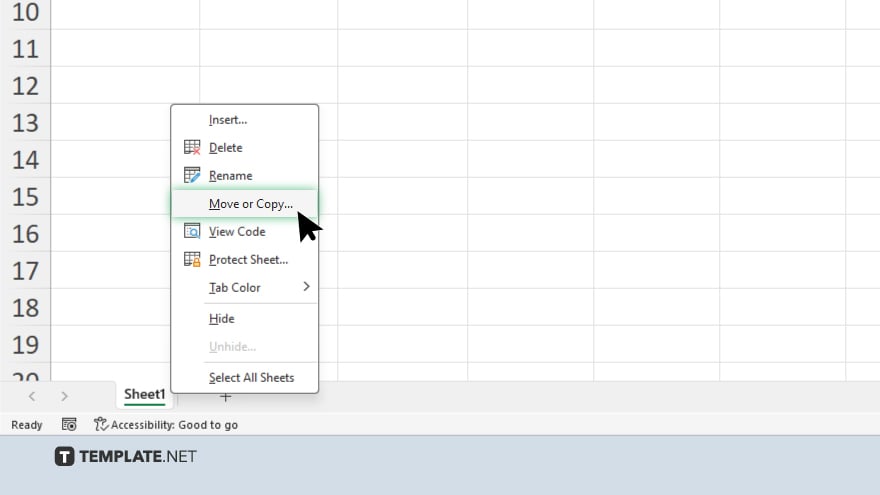
In the context menu, select the “Move or Copy” option. This will open the “Move or Copy” dialog box, where you can specify your preferences for duplicating the sheet.
-
Step 5. Select ‘Create a Copy’
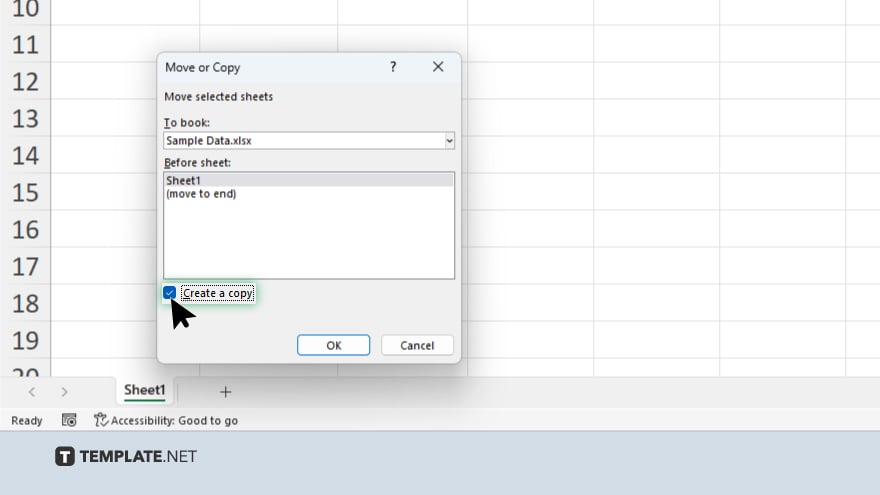
In the “Move or Copy” dialog box, check the box labeled “Create a copy.” This ensures that a duplicate of the selected sheet is made instead of moving the original sheet.
-
Step 6. Choose the Destination
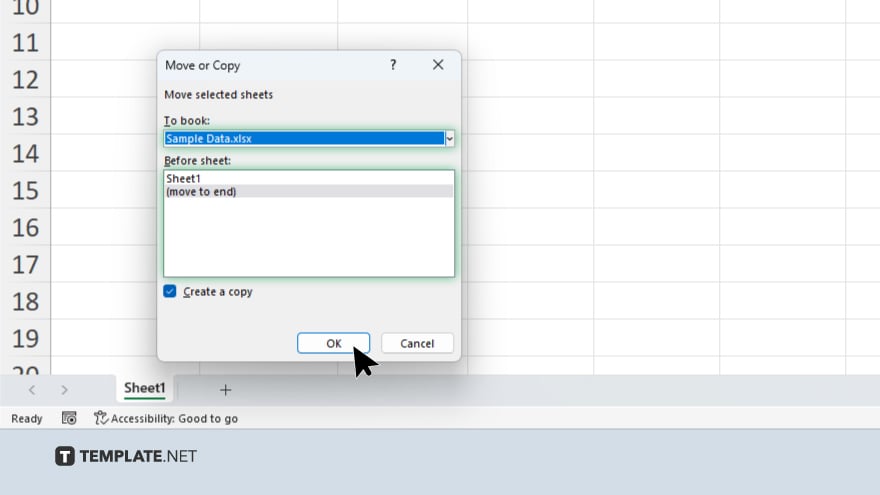
From the “To book” dropdown menu, select the workbook where you want the duplicated sheet to be placed. If you are copying within the same workbook, leave it as is. Then, choose the sheet position from the “Before sheet” list where you want the copy to be inserted. Click the “OK” button to finalize the duplication process.

Excel will create a copy of the selected sheet in the specified location within the workbook.
You may also find valuable insights in the following articles offering tips for Microsoft Excel:
FAQs
How do I duplicate a sheet in Excel?
Right-click the sheet tab, select “Move or Copy,” check “Create a copy,” and click “OK.”
Can I duplicate a sheet to a different workbook?
Yes, in the “Move or Copy” dialog, choose the target workbook from the “To book” dropdown menu.
Is there a keyboard shortcut to duplicate a sheet in Excel?
There is no direct shortcut, but you can use Alt + E, then M, and follow the steps to copy the sheet.
Will duplicating a sheet also copy its formatting and data?
Yes. Duplicating a sheet copies all data, formatting, and formulas.
Can I duplicate multiple sheets at once in Excel?
No, you need to duplicate each sheet individually.






