How to Edit a Drop Down List in Microsoft Excel
Microsoft Excel brings a powerful feature to edit drop-down lists, simplifying data management and enhancing spreadsheet functionality. This guide provides a step-by-step approach to modifying drop-down lists, ensuring streamlined data input, and customizing options to suit your specific data needs.
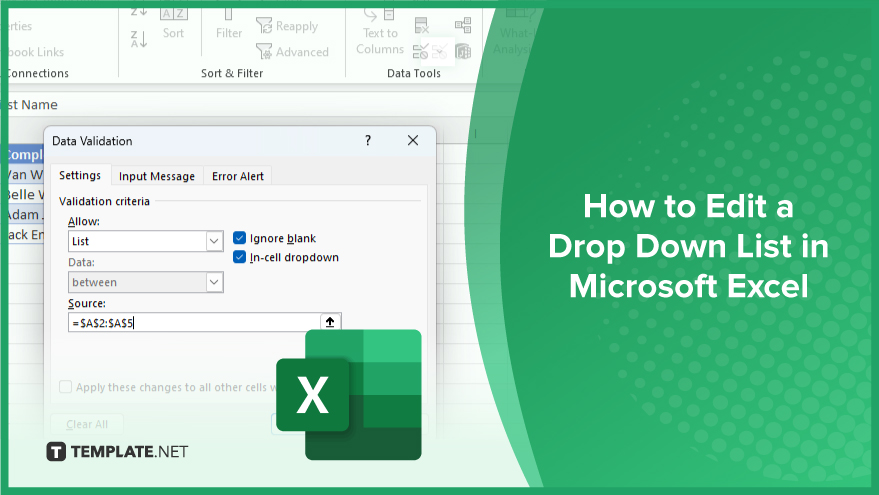
How to Edit a Drop Down List in Microsoft Excel
-
Making a Drop-Down List
Learn how to create a drop-down list in Microsoft Excel first before editing one. First, generate a list of items you wish to include in your drop-down menu. This list can be conveniently located on the same worksheet or even on a different one for better organization. To initiate the creation of a drop-down list, start by selecting the cell where you want the list to appear. Navigate to the ‘Data’ tab found on the Excel Ribbon and select ‘Data Validation’ from the ‘Data Tools’ group. In the ‘Data Validation’ dialog box, choose ‘List’ in the ‘Allow:’ field. Next, in the ‘Source:’ field, input the range of cells that contain your list items. Once you click ‘OK,’ your drop-down list will be active in the selected cell, allowing you to choose any item, which then updates the cell content.
-
Editing a Drop-Down List
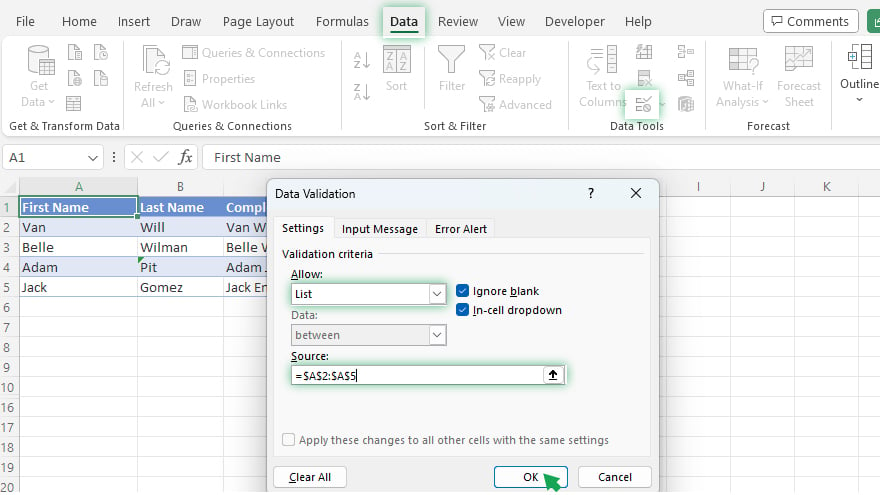
Editing a drop-down list in Excel is a straightforward task. Whether you’re adding new items, removing existing ones, or altering the cell range of the list, all modifications are instantly reflected in the drop-down list. To make these changes, select the cell containing the drop-down list. Again, go to the ‘Data’ tab and click on ‘Data Validation’ within the ‘Data Tools’ group. The ‘Data Validation’ dialog box will pop up, allowing you to implement the necessary adjustments. Click ‘OK’ to finalize the changes. Remember, altering the cell range in the ‘Source:’ field will update the drop-down list with new items from this range. Any additions or deletions in the original list should be followed by an update in the cell range to accurately reflect these changes.
You may also find valuable insights in the following articles offering tips for Microsoft Excel:
Creating a Robust Drop-Down List
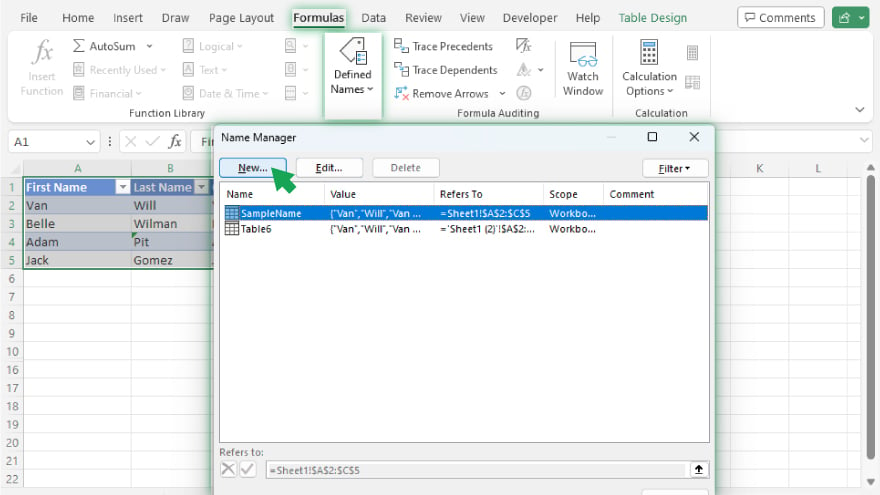
To create a dynamic drop-down list that automatically updates with changes in your list, start by converting your list into a table. Select the cells containing your list, then head to the ‘Insert’ tab and choose ‘Table.’ In the ‘Create Table’ dialog box, confirm the range of your list, and if your table includes headers, make sure to check the ‘My table has headers’ box. After clicking ‘OK,’ move to the ‘Formulas’ tab and open the ‘Name Manager.’ Here, click ‘New’ to create a new range, give it a name, define its scope, and in the ‘Refers to:’ field, select the cells of your list. This named range can then be used as the source for your drop-down list, ensuring it updates automatically whenever items are added or removed from the table.
Making a Dependent Drop-Down List
Creating a dependent drop-down list involves multiple lists and the use of the INDIRECT function. Begin by establishing your main list and subsequent dependent lists, each named to correspond with items in the main list. Create a drop-down list for the main list following the steps outlined earlier. Then, select the cell for the dependent drop-down list and access ‘Data Validation’ under the ‘Data’ tab. Choose ‘List’ in the ‘Allow:’ field and input the formula “=INDIRECT($A$1)” in the ‘Source:’ field, replacing $A$1 with the cell reference of the main list. This setup ensures that the items in the dependent list dynamically change based on the selection made in the main list.
FAQs
What is a drop-down list in Excel?
A drop-down list in Excel is a feature that allows users to select a value from a predefined set of options in a cell.
How do I create a drop-down list in Excel?
Select a cell, go to the ‘Data’ tab, click ‘Data Validation,’ choose ‘List’ in the ‘Allow:’ field, and specify your item range.
Can I edit an existing drop-down list in Excel?
Yes, select the cell with the list, open ‘Data Validation,’ and modify the item range or list items as needed.
Is it possible to add new items to a drop-down list in Excel?
Yes, simply update the source range in ‘Data Validation’ or directly add it to the list if it’s on the same worksheet.
How do I delete items from a drop-down list in Excel?
Remove items from the source list or adjust the range in the ‘Data Validation’ settings.






