How to Edit a Legend in Microsoft Excel
Microsoft Excel provides versatile charting tools, including the ability to edit legends, which is crucial for making your data visually appealing and easily understandable. Mastering the art of legend customization can significantly enhance the effectiveness of your charts.
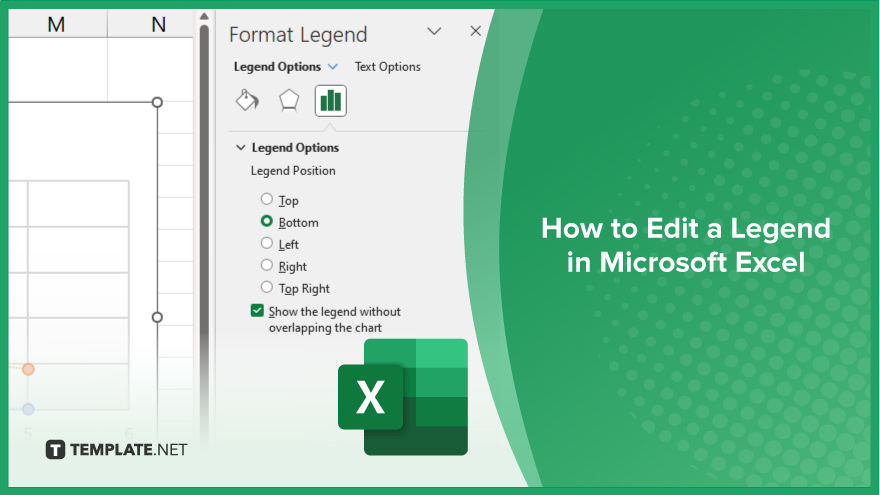
How to Edit a Legend in Microsoft Excel
Fine-tuning the legend in your Microsoft Excel charts is a key step toward achieving a more informative and visually appealing presentation of your data. By following these simple steps, you’ll learn how to edit your chart’s legend to better suit your needs and enhance the overall clarity of your data visualization.
-
Step 1. Select Your Chart
Begin by clicking on the chart that contains the legend you wish to edit on a worksheet. This action will activate the Chart Tools on the Excel ribbon, giving you access to additional chart editing options.
-
Step 2. Access the Chart Elements Button
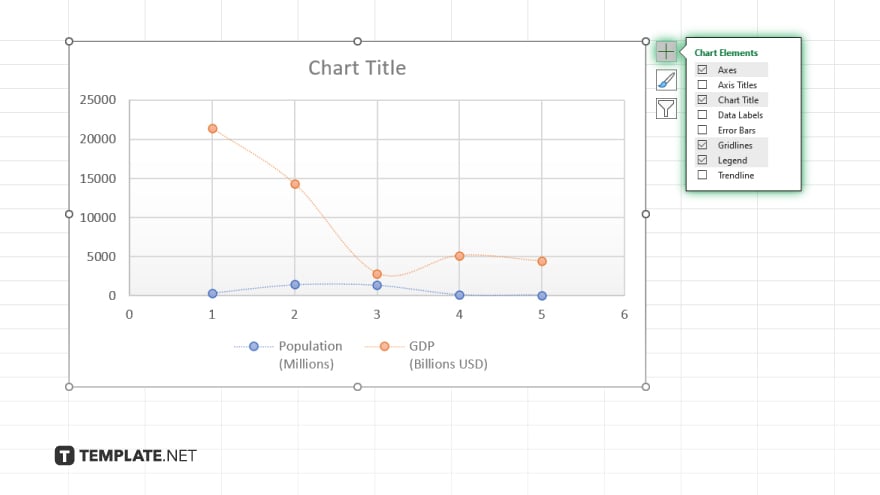
Look for the Chart Elements button (a green plus sign) near the top right of your selected chart. Clicking on this button will open a checklist of chart elements, including the legend.
-
Step 3. Edit Legend Options
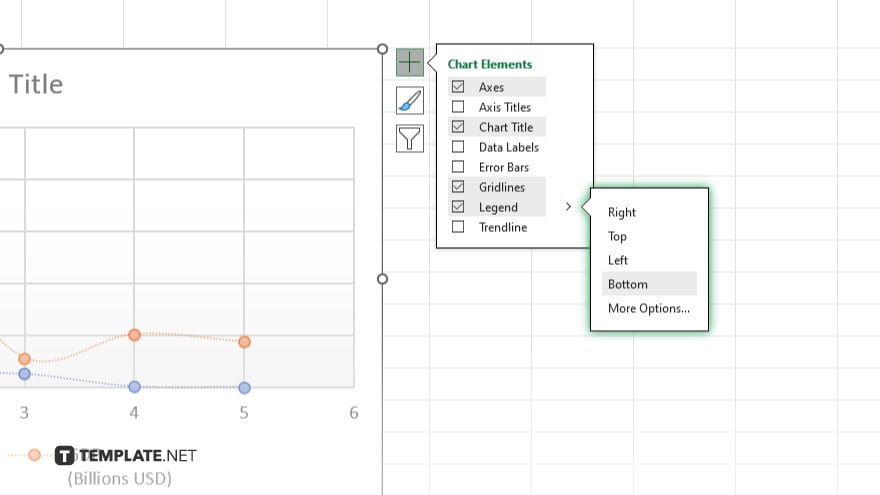
Find and click on the arrow next to the Legend option in the Chart Elements list. This will reveal a menu of positions where you can place your legend, such as top, bottom, left, or right of the chart. Select the position that best fits your presentation needs.
-
Step 4. Customize the Legend
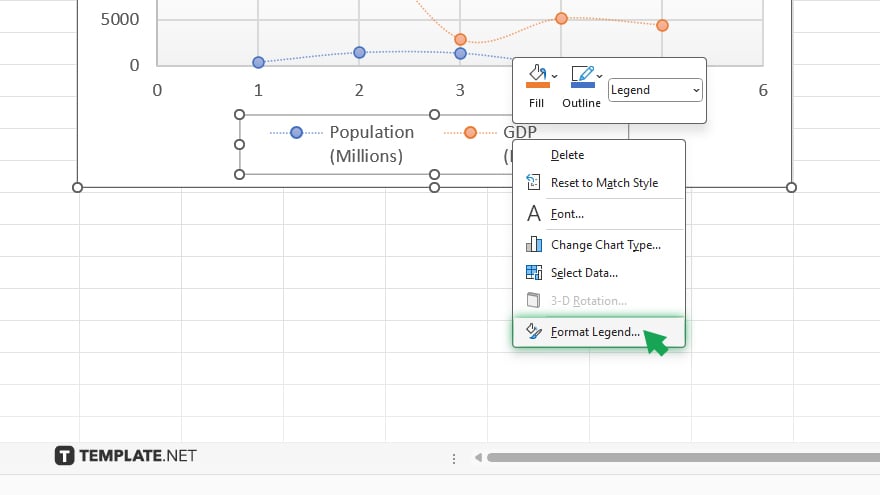
For more detailed customization, right-click on the legend itself, and select “Format Legend.” This opens a task pane on the right side of your Excel window, where you can adjust the legend’s fill, border, and text options, among others, to match your chart’s design requirements.
-
Step 5. Apply and Review Your Changes
After customizing your legend, click anywhere outside the Format Legend task pane to apply your changes. Review your chart to ensure the legend accurately reflects your data and appears as you intended, making any additional adjustments as necessary.
You may also find valuable insights in the following articles offering tips for Microsoft Excel:
- How to Format a Cell in Microsoft Excel
- How to Put a Dollar Sign in Microsoft Excel
FAQs
How do I move the legend in an Excel chart?
Select your chart, click the Chart Elements button, then choose your preferred position for the legend from the available options.
Can I remove the legend from an Excel chart?
Yes, click on the Chart Elements button and uncheck the Legend option to remove it from your chart.
Is it possible to change the legend’s text in Excel?
You can’t directly edit the legend’s text in Excel; it changes automatically when you modify the data series names in your chart’s source data.
How can I change the color of the text in a chart legend?
Right-click on the legend, select “Format Legend,” then choose the Text Options to adjust the text color.
Can I adjust the size of the legend in an Excel chart?
Yes, after selecting the legend, use the corner handles to resize it or adjust the size options within the “Format Legend” pane.






