How To Edit a Macro in Microsoft Excel
Microsoft Excel is a powerhouse for automating repetitive tasks, and at the heart of this capability are macros. Editing a macro allows you to tailor its actions to suit your specific needs, making your data management more efficient and personalized.
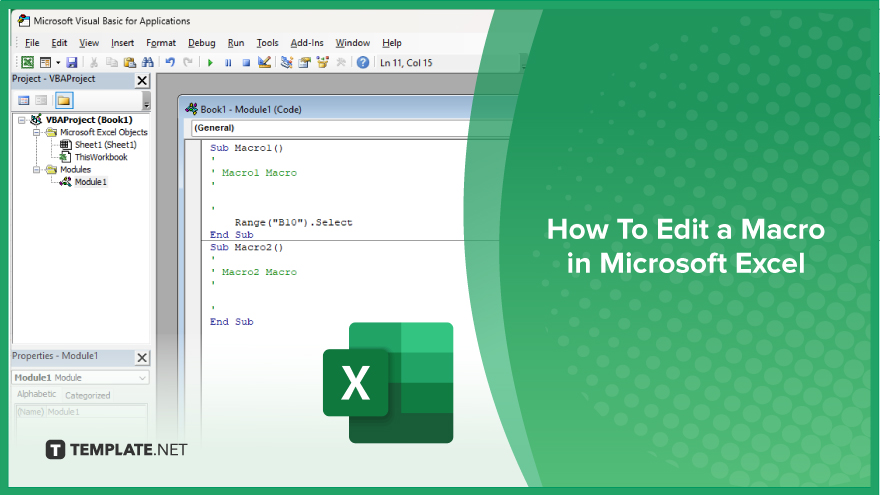
How To Edit a Macro in Microsoft Excel
Editing a macro in Microsoft Excel allows you to fine-tune automated tasks. This skill empowers you to customize actions to your specific requirements, streamlining your workflow as you learn through the steps below.
-
Step 1. Open the Visual Basic for Applications (VBA) Editor
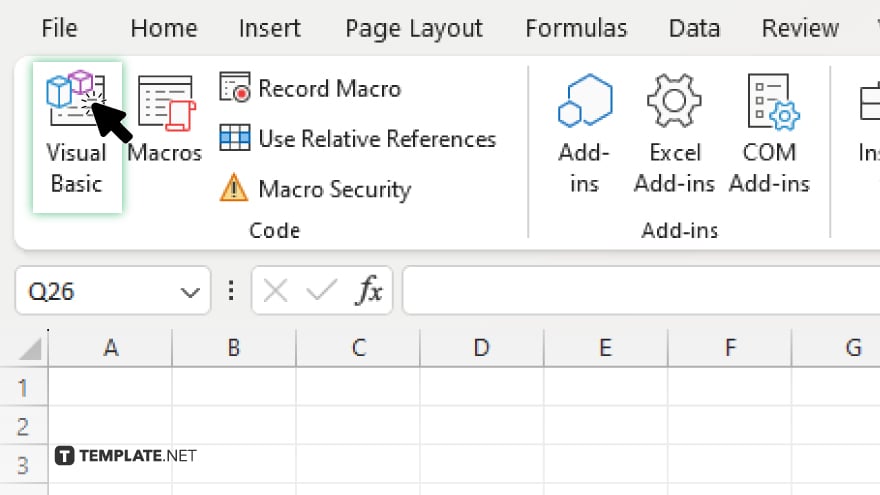
Start by accessing the Developer tab on the Ribbon of your Excel sheet. If the Developer tab is not visible, you can enable it by going to “File” > “Options” > Customize Ribbon, and then check the Developer option. Once on the Developer tab, click the “Visual Basic” button to open the Visual Basic for Applications (VBA) Editor.
-
Step 2. Locate Your Macro
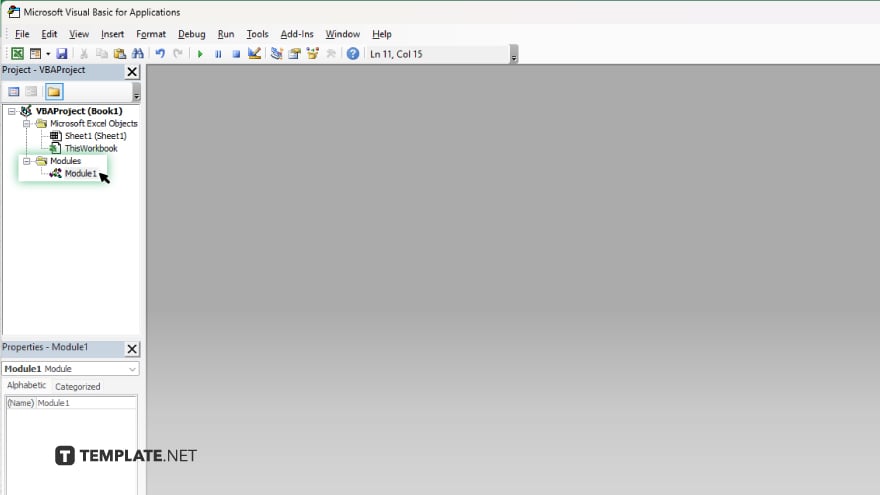
Within the VBA Editor, look for the “Project” window, typically found on the left side. This window lists all open workbooks and their components, including any macros you have created. Navigate through the project tree until you find the macro you wish to edit. Macros are usually stored under Modules within the Microsoft Excel Objects folder. Double-click the module containing your macro to see its code.
-
Step 3. Edit the Macro Code
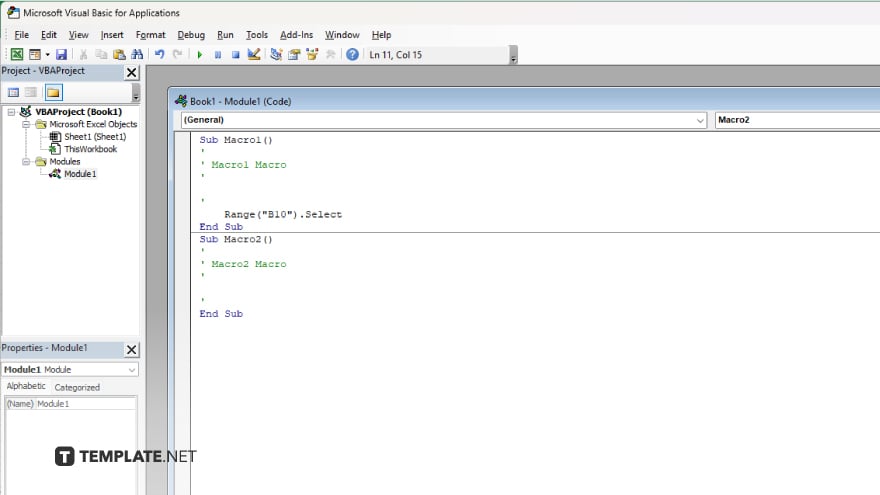
Once you have opened the module containing your macro, you will see the code in the main window. Here, you can make any changes necessary to customize the macro’s functionality. Be cautious as editing code can alter the way your macro behaves. If you are unfamiliar with VBA, consider researching or asking for help to understand the code better before making changes.
-
Step 4. Save Your Changes
After editing the macro, click the “Save” button in the toolbar of the VBA Editor to save your changes. It is a good practice to save your workbook, especially if you made significant changes to the macro.
-
Step 5. Close the VBA Editor
Once you have saved your changes, you can close the VBA Editor and return to your Excel workbook. Test your edited macro to ensure it behaves as expected. If it does not, you may need to review and adjust the code again.
You may also find valuable insights in the following articles offering tips for Microsoft Excel:
- How to Open a Text File in Microsoft Excel
- How to Unhide All in Microsoft Excel
FAQs
How do I access the macro I want to edit in Excel?
Open the Visual Basic for Applications (VBA) Editor from the Developer tab to locate and select your macro for editing.
Can I edit a macro without knowing how to code?
Basic edits can be made without deep coding knowledge, but understanding VBA is essential for significant changes.
How do I save changes to a macro?
Save your changes within the VBA Editor by clicking the “Save” icon, and ensure you also save your Excel workbook.
What should I do if my edited macro doesn’t work?
Double-check your code for errors, and consider reviewing or resetting to a previous version if available.
Is it possible to edit a macro recorded in Excel?
Yes, recorded macros can be edited in the VBA Editor to refine or enhance their actions.






