How to Embed a PDF in Microsoft Excel
Microsoft Excel offers the capability to embed PDF documents directly within your spreadsheets, providing a seamless way to include comprehensive data, reports, or supporting documents alongside your analysis. By mastering this technique, you can create more informative and resourceful Excel files that contain all the necessary data and documentation in one place.
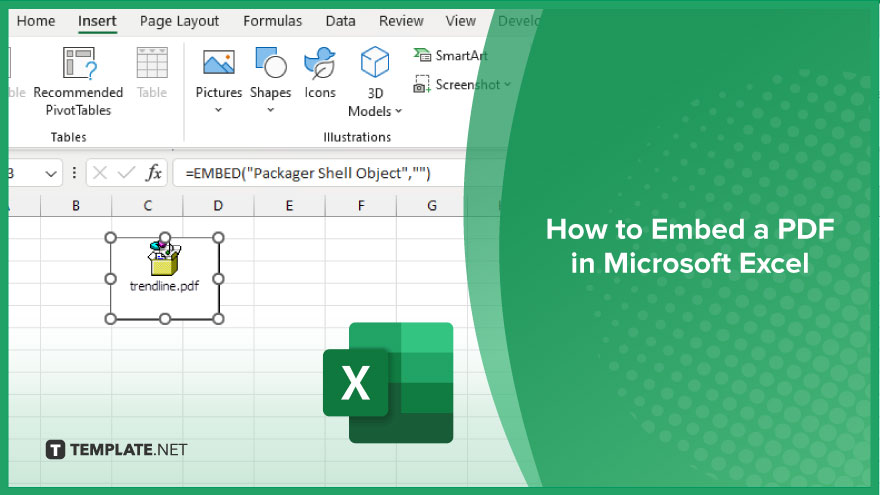
How to Embed a PDF in Microsoft Excel
Embedding a PDF document into your Microsoft Excel spreadsheet is a straightforward process that can significantly enhance the depth and accessibility of your data. Follow these steps to seamlessly integrate PDF files into your Excel workbooks, ensuring that all relevant information and resources are readily available within your spreadsheets.
-
Step 1. Open Your Excel Workbook
Start by opening the Excel workbook where you want to embed the PDF file. Ensure that the workbook is saved before proceeding to embed the PDF.
-
Step 2. Navigate to the Insert Tab
Click on the ‘Insert’ tab located in the Excel ribbon at the top of the window. This tab contains various tools for adding different types of content to your workbook.
-
Step 3. Click on ‘Object’ in the Text Group
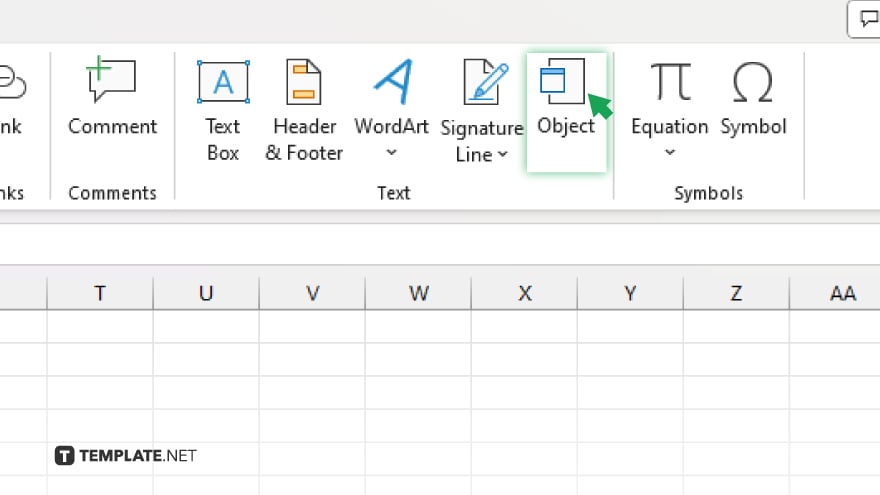
Within the ‘Insert’ tab, look for the ‘Text’ group of options. Click on the ‘Object’ button here to open the Object dialog box, which allows you to embed or link to content from another source.
-
Step 4. Embed the PDF File
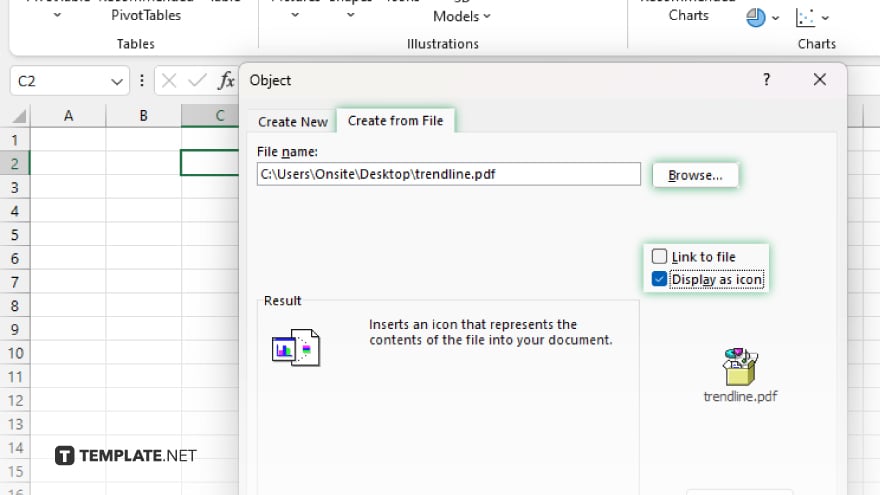
In the Object dialog box, select the ‘Create from File’ tab. Then, click ‘Browse’ to locate and select the PDF file you wish to embed in your Excel workbook. Once selected, you can choose ‘Link to file’ (which keeps the file linked to its source location) or ‘Display as icon’ (which shows the PDF as an icon that can be double-clicked to open). If you do not wish to link to the file, ensure that the ‘Link to file’ option is unchecked.
-
Step 5. Finalize and Position the Embedded PDF
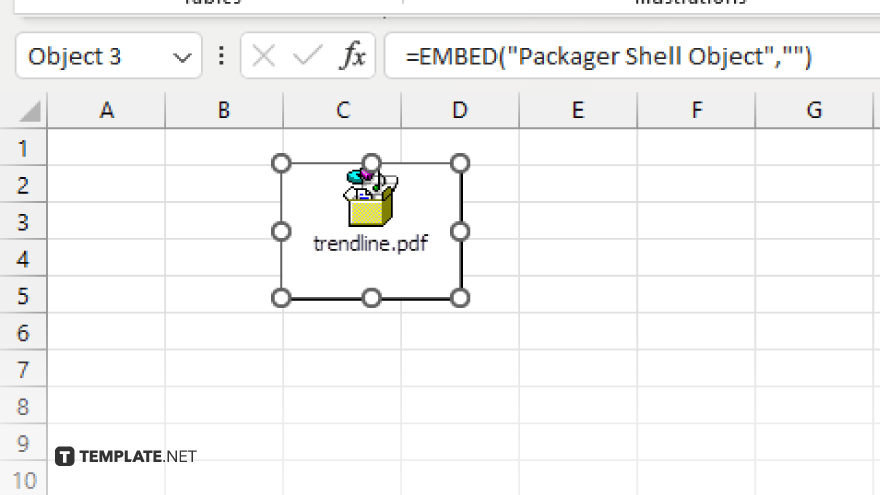
Click ‘OK’ to embed the PDF into your Excel sheet. You can then click and drag the embedded object to position it where you want it within the sheet. If you chose to display the PDF as an icon, you could also resize the icon or change its label by right-clicking on it and selecting ‘Properties’ or ‘Change Icon.’
You may also find valuable insights in the following articles offering tips for Microsoft Excel:
FAQs
Can I embed multiple PDF files into a single Excel worksheet?
Yes, you can embed multiple PDF files into a single Excel worksheet by repeating the embedding process for each file.
Will embedding a PDF in Excel increase the file size of the Excel workbook?
Yes, embedding a PDF will increase the Excel workbook’s file size, depending on the size of the PDFs embedded.
Can embedded PDF files in Excel be edited directly within Excel?
No, embedded PDF files cannot be edited within Excel; they must be opened in a PDF reader or editor for modifications.
How can I remove an embedded PDF from my Excel workbook?
To remove an embedded PDF, select the PDF object in Excel and press the Delete key.
Is it possible to link to a PDF file instead of embedding it directly into Excel?
Yes, you can link to a PDF file instead of embedding it by selecting the ‘Link to file’ option during the embedding process, which keeps the file size smaller but requires the source file to remain accessible for the link to work.






