How to Enable Macros in Microsoft Excel
Macros in Microsoft Excel are a powerful tool, allowing users to automate tasks and streamline their workflow. Whether you’re a seasoned Excel user or a beginner, understanding how to enable macros can significantly enhance your productivity. This guide will walk you through the process of how to enable Macros in Excel.
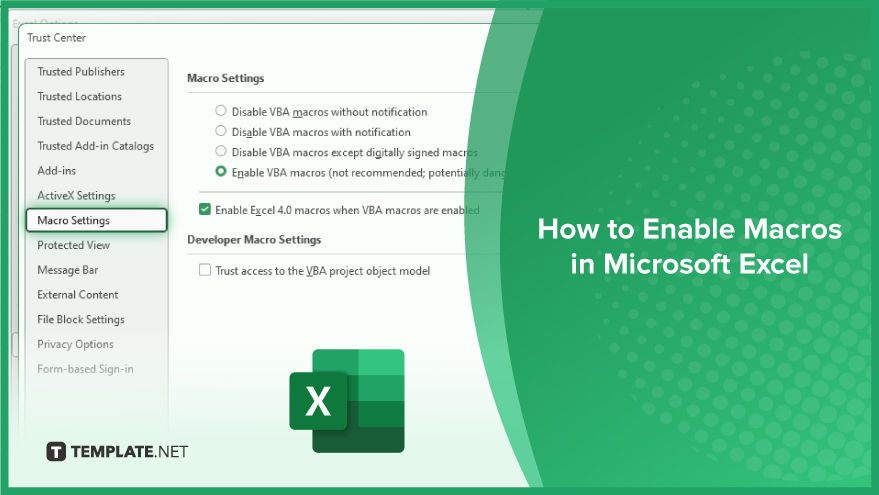
How to Enable Macros in Microsoft Excel
-
Step 1. Accessing the Trust Center
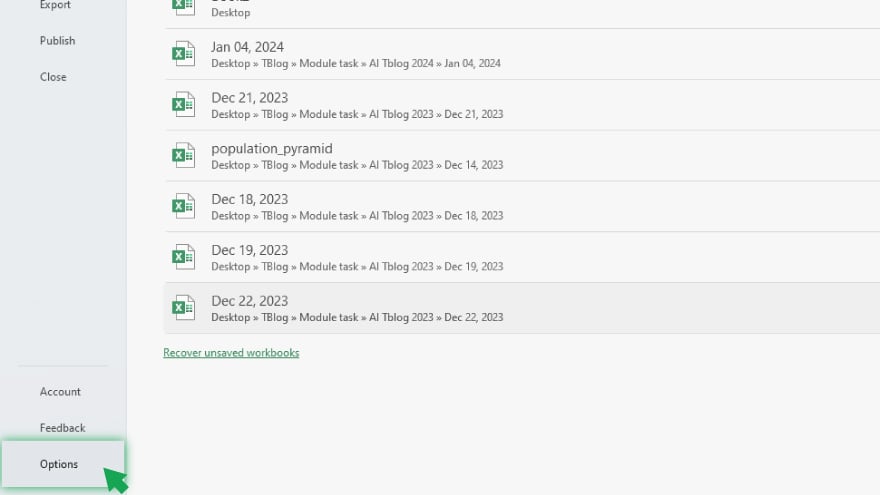
The first step to enabling macros in Excel is to access the Trust Center. To do this, click on the ‘File’ tab in the top left corner of Excel. From the drop-down menu, select ‘Options’ at the bottom. This will open the Excel Options dialog box. From here, select ‘Trust Center’ and then ‘Trust Center Settings.’>
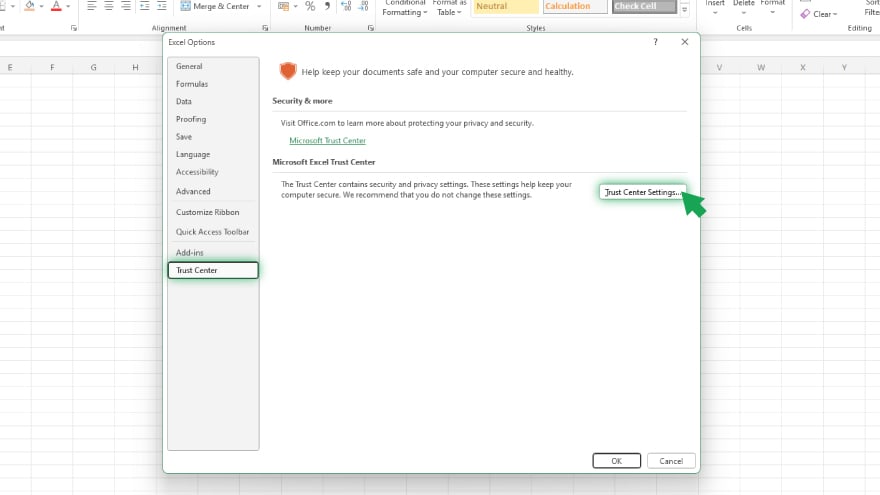
This will bring you to the Trust Center, where you can adjust Excel’s macro settings. It’s important to note that any changes you make here will apply to all workbooks you open in Excel, so be sure to consider the potential security implications. -
Step 2. Changing Macro Settings
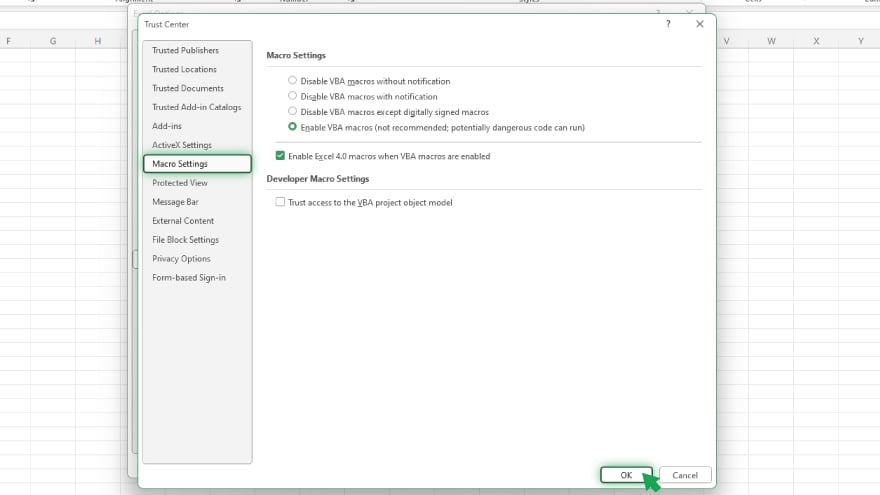
Upon entering the Trust Center, navigate to the ‘Macro Settings’ in the left-hand menu. Here, you will encounter four distinct options for managing macros, each offering a different balance between security and convenience. The choices include disabling all macros without notification, disabling all macros with notification, disabling all macros except digitally signed macros, and enabling all macros.
It defaults to disabling macros but notifies you when a workbook contains them, allowing you to enable them selectively on a case-by-case basis. Choose the option that aligns with your security preferences and workflow requirements.
-
Step 3. Saving Changes
After you’ve selected your desired macro settings, click ‘OK’ to save your changes and close the Trust Center. You’ll also need to close and reopen Excel for your changes to take effect. Once you’ve done this, you’ve successfully enabled macros in Excel. You can now with the power of macros.
You may also find valuable insights in the following articles offering tips for Microsoft Excel:
FAQs
What is a macro in Excel?
A macro in Excel is a recorded sequence of actions that can be replayed to automate repetitive tasks.
How do I enable macros in Excel?
To enable macros, go to the Trust Center, select ‘Macro Settings,’ and choose the appropriate security level.
Can I run macros in Excel on a Mac?
Yes, Excel on Mac supports macros, but there may be some differences in functionality compared to the Windows version.
Are macros safe to use in Excel?
Macros can pose security risks; it’s advisable to only enable them from trusted sources and be cautious when running unknown macros.
Can I edit a recorded macro in Excel?
Yes, recorded macros can be edited using the Visual Basic for Applications (VBA) editor to customize or enhance their functionality.






