How to Enable the Developer Tab in Microsoft Excel
Microsoft Excel includes a versatile set of tools under the Developer tab, ideal for creating macros, working with add-ins, and accessing form controls. Activate this tab to fully use Excel’s capabilities for more complex tasks.
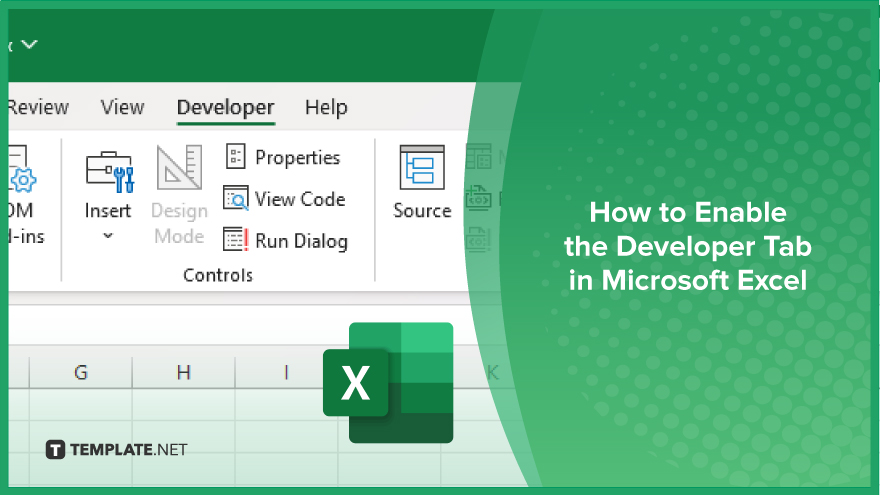
How to Enable the Developer Tab in Microsoft Excel
Enabling the Developer tab in Microsoft Excel is crucial for enhancing functionality and automating tasks. Here’s how you can easily activate this tab to start taking advantage of these powerful tools:
-
Step 1. Open ‘Excel Options’
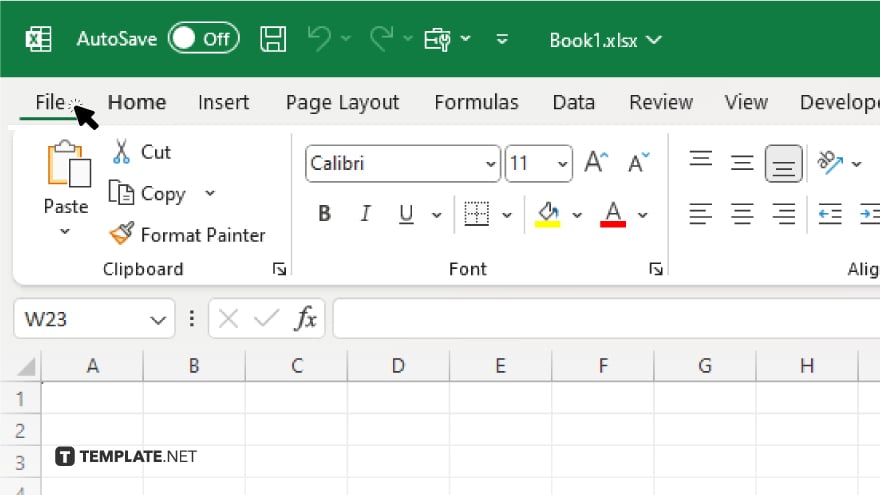
Launch Microsoft Excel and click the “File” tab in the ribbon.
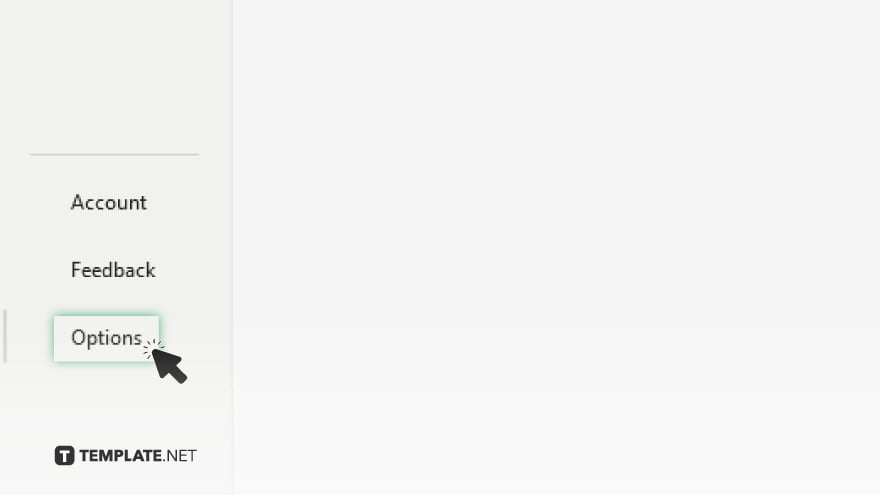
From the menu, select “Options” to open the “Excel Options” dialog box.
-
Step 2. Access the ‘Customize Ribbon’ Settings
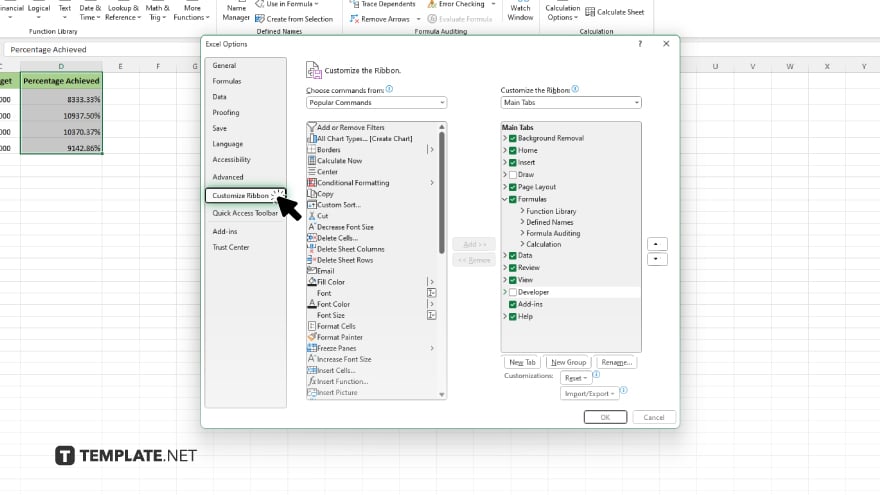
In the “Excel Options” dialog box, click “Customize Ribbon” on the left-hand sidebar. This area allows you to modify which tabs are visible in your Excel ribbon.
-
Step 3. Enable the Developer Tab
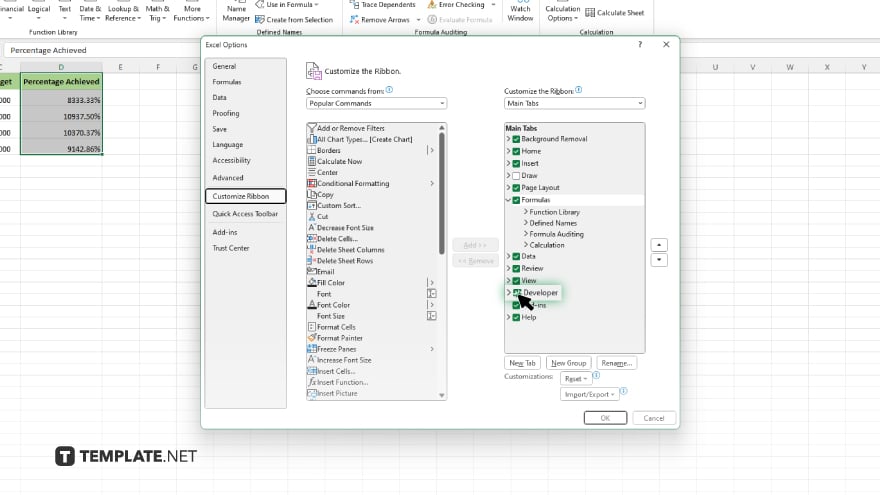
In the right pane of the “Customize Ribbon” section, you will see a list of main tabs. Look for the “Developer” checkbox. If it is not already checked, click the checkbox to enable it.
-
Step 4. Save Your Settings
After checking the “Developer” checkbox, click “OK” at the bottom of the “Excel Options” dialog box to save your changes and close the dialog box.
-
Step 5. Verify the Developer Tab
Once you return to your main Excel window, you should see the Developer tab added to the ribbon. This tab provides access to a suite of advanced features that can significantly enhance work within Excel.
You may also find valuable insights in the following articles offering tips for Microsoft Excel:
FAQs
Is the Developer tab available in all versions of Microsoft Excel?
Yes, the Developer tab is available in all modern versions of Microsoft Excel but it is not displayed by default.
What can I do once the Developer tab is enabled?
Once enabled, you can create macros, access form controls, work with XML data, and use ActiveX controls among other advanced features.
Can I customize the tools available in the Developer tab?
Yes, you can customize the Developer tab by adding or removing specific tools and commands via the “Customize Ribbon” option in “Excel Options.”
Will enabling the Developer tab affect my existing Excel files?
Enabling the Developer tab does not affect the content or functionality of existing Excel files; it simply provides additional tools for you to use.
Do I need administrative privileges to enable the Developer tab in Excel?
No, you do not need administrative privileges to enable the Developer tab; any user can enable it through “Excel Options.”






