How to Enlarge Cells in Microsoft Excel
Microsoft offers numerous tools to enhance your data presentation. One fundamental skill is resizing cells, pivotal for organizing and presenting information. Whether you’re a novice or a seasoned user, mastering this function will elevate your spreadsheet proficiency. In this guide, we’ll delve into the simple yet essential task of enlarging cells in Excel.
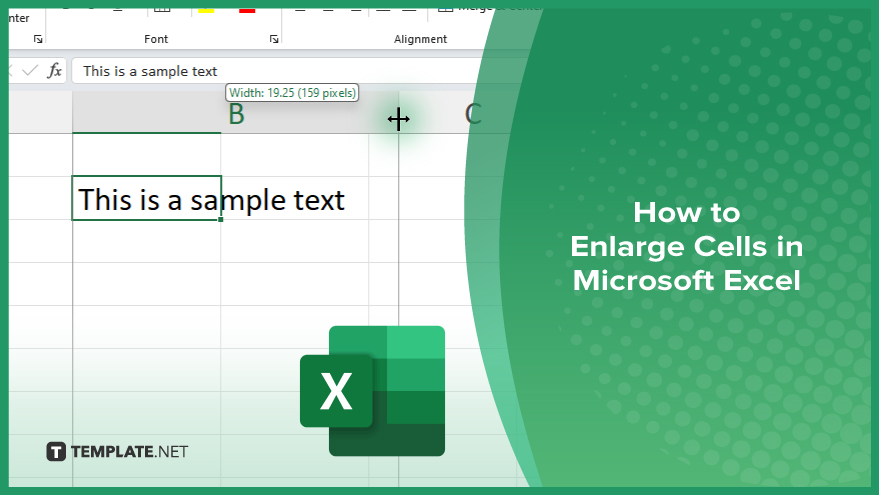
How to Enlarge Cells in Microsoft Excel
Resizing cells enables you to tailor the dimensions of individual cells, columns, or rows, facilitating better organization and presentation of your data. Follow these easy steps to effectively enlarge cells in Excel.
-
Step 1. Select Cells
To begin, open your Excel spreadsheet and navigate to the worksheet containing the cells you want to enlarge. Click and drag your mouse to select the cells you wish to resize. You can select a single cell, multiple cells, or an entire column or row.
-
Step 2. Adjust Cell Width or Height
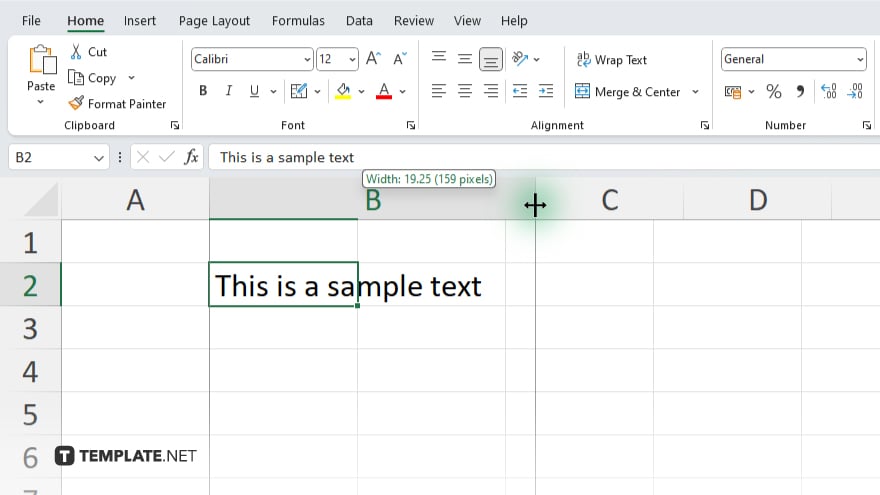
Once the cells are selected, move your cursor to the boundary line of the selected cells. Position the cursor over the boundary line until it changes to a double-headed arrow. Click and drag the boundary line to the desired width or height, enlarging the cells accordingly.
-
Step 3. AutoFit Columns or Rows
Alternatively, Excel offers an “AutoFit” feature to automatically adjust the width or height of cells based on their content. To AutoFit column width, double-click the boundary line between two column headers. To AutoFit row height, double-click the boundary line between two-row headers.
-
Step 4. Verify and Adjust
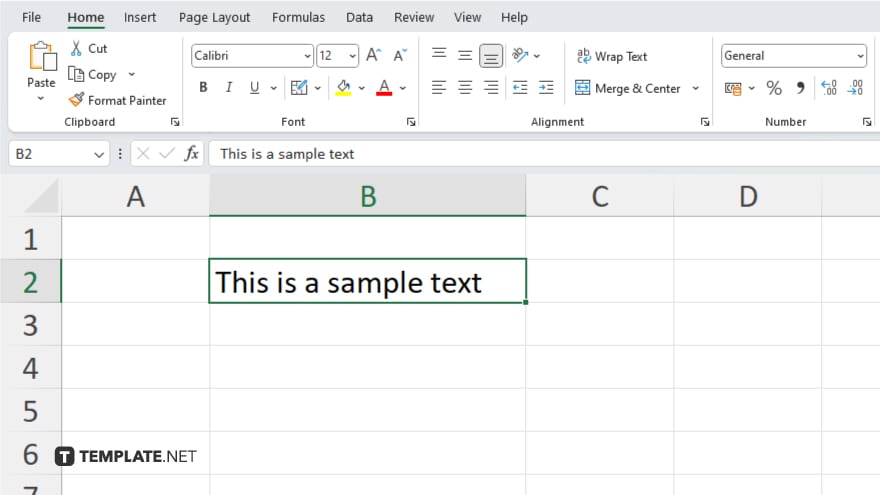
After enlarging cells, review your spreadsheet to ensure that the resized cells meet your formatting and layout requirements. If necessary, repeat the above steps to further adjust the dimensions until your data is presented optimally.
You may also find valuable insights in the following articles offering tips for Microsoft Excel:
FAQs
How do I resize multiple cells at once in Excel?
Select the desired cells, then drag the boundary line to adjust width or height collectively.
Can I automatically adjust cell size to fit content in Excel?
Yes, simply double-click the boundary line between column or row headers to AutoFit.
What if I want to resize cells precisely to specific dimensions?
Click and drag the boundary line while holding down the Shift key for precise adjustments.
Is there a shortcut to quickly enlarge cells in Excel?
Yes, use the keyboard shortcut Alt + H + O + I to open the ‘Format Cells’ dialog box.
How can I undo cell resizing if I make a mistake?
Press Ctrl + Z or use the ‘Undo’ button to revert to the previous cell size.






