How to Enter a Line in Microsoft Excel
Microsoft Excel is an essential tool for managing data, and knowing how to enter a line can make your spreadsheets clearer and more organized. In this guide, we’ll walk you through the simple steps to add lines, whether you’re creating borders, inserting horizontal or vertical lines, or using shapes.
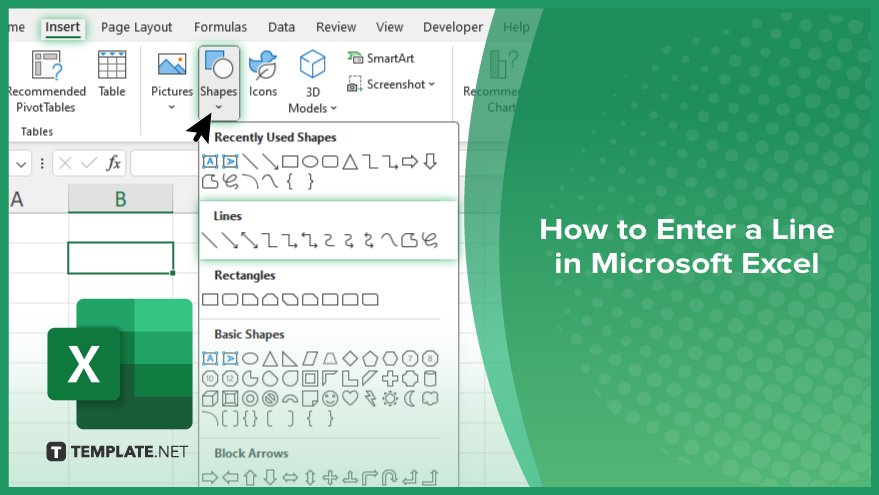
How to Enter a Line in Microsoft Excel
Whether you’re aiming to separate data, create borders, or highlight specific areas, mastering this skill can significantly improve your Excel documents. Follow this process to enter lines in Excel effortlessly.
-
Step 1. Inserting Borders
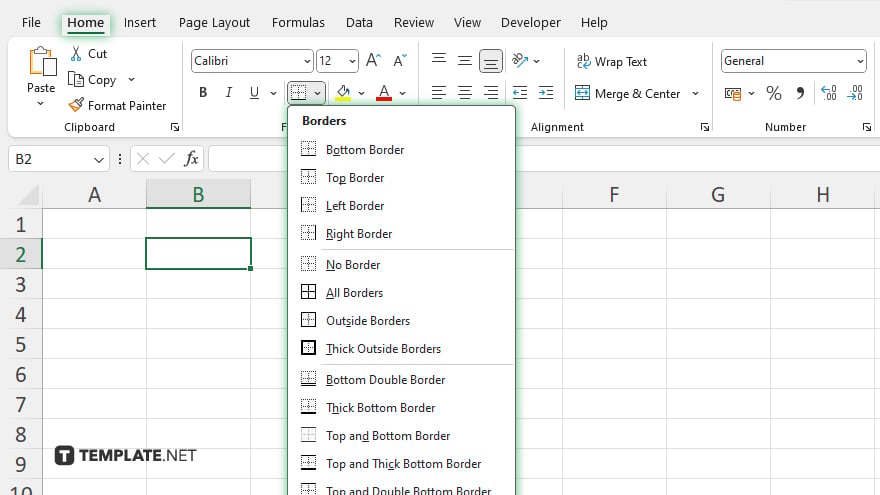
Select the cells or range where you want to add a line. Go to the “Home” tab on the Excel ribbon. In the “Font” group, locate the “Borders” button. Click the arrow next to it to open the border options menu. Choose the type of border you want to insert, such as a top border, bottom border, or more. The selected border will be applied to the chosen cells.
-
Step 2. Drawing Lines
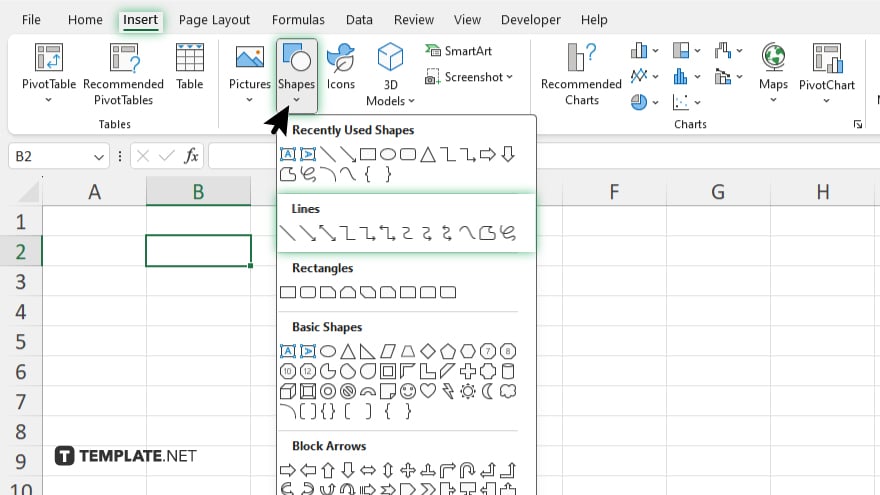
Navigate to the “Insert” tab on the Excel ribbon. In the “Illustrations” group, click on “Shapes.” Select the type of line you want to draw, such as a straight line or an arrow. Click and drag on the Excel sheet to draw the line in the desired location. Release the mouse button to place the line.
-
Step 3. Adjusting Line Properties
After drawing the line, you can customize its properties. Click on the line to select it. Handles will appear at each end, allowing you to resize and reposition the line as needed. Right-click on the line to access additional options, such as changing the line color, thickness, or style.
-
Step 4. Deleting Lines
To remove a line, click on it to select it. Press the “Delete” key on your keyboard, or right-click and choose “Delete” from the context menu.
You may also find valuable insights in the following articles offering tips for Microsoft Excel:
FAQs
How do I add a line between rows or columns in Excel?
To add a line, select the cells, then navigate to the “Borders” option in the “Home” tab and choose your desired line style.
Can I draw custom lines in Excel?
Yes. You can draw custom lines by selecting the “Shapes” option in the “Insert” tab and then dragging your desired line shape onto the spreadsheet.
How can I adjust the properties of a line I’ve drawn in Excel?
After drawing the line, click on it to select it, then resize, reposition, or change its color, thickness, or style as needed.
Is it possible to delete a line in Excel?
Yes, you can delete a line by selecting it and pressing the “Delete” key on your keyboard or by right-clicking on it and selecting “Delete” from the context menu.
Can I add multiple lines at once in Excel?
Yes, you can add multiple lines by selecting multiple cells or ranges and applying the desired border style simultaneously.






