How to Enter Bullet Points in Microsoft Excel
Microsoft Excel provides a useful feature for adding bullet points, an excellent method to structure and present lists within your spreadsheets clearly. Whether you’re detailing project tasks or organizing professional notes, knowing how to insert bullet points effectively is crucial for communicating information concisely.
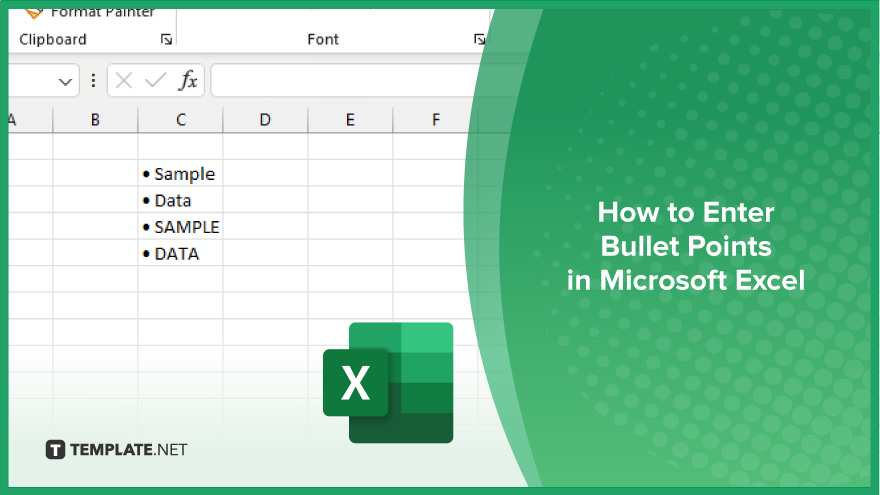
How to Enter Bullet Points in Microsoft Excel
Using bullet points in Microsoft Excel is an efficient way to enhance the presentation and organization of your data, allowing you to highlight key points and organize information clearly. Follow these steps to learn how to insert bullet points into your Excel cells:
-
Step 1. Open Your Excel Workbook
Start by opening the Microsoft Excel workbook where you want to add bullet points. Navigate to the specific cell or range where the bullet points will be inserted.
-
Step 2. Enter the Bullet Point
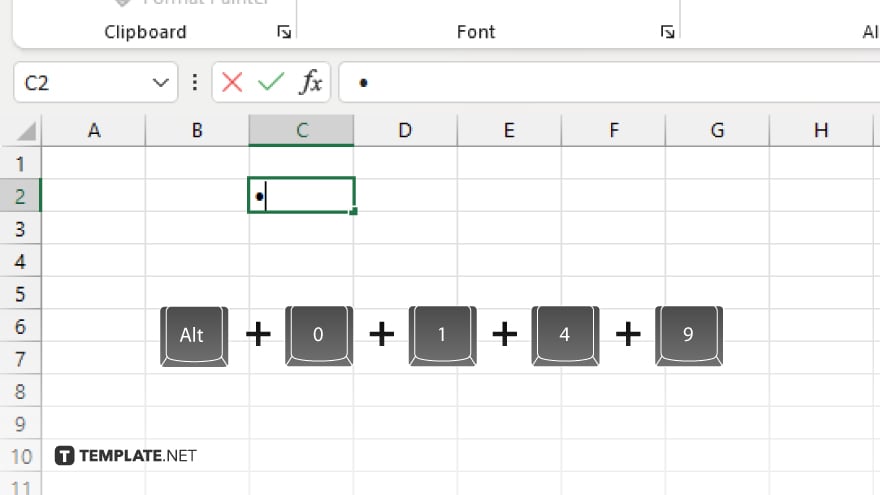
Click on the cell where you want to insert a bullet point. You can start a bullet point by holding down the “Alt” key and typing “0149” on the numeric keypad, then releasing the “Alt” key to create the bullet symbol “•.”
-
Step 3. Type Your Text
After inserting the bullet, type a space and then start entering your text. Press “Enter” if you wish to add another bullet in the next line within the same cell.
-
Step 4. Use Excel’s ‘Wrap Text’ Feature
If your text extends beyond the width of the cell, ensure the “Wrap Text” feature is enabled. Go to the “Home” tab, find the “Alignment” group, and click on the “Wrap Text” button. This will keep your text and bullets neatly aligned within the cell.
-
Step 5. Adjust Cell Formatting
For better visibility, you might want to adjust the alignment of the text. Typically, aligning the text to the top-left of the cell works well with bullet points. This can be done in the “Alignment” group under the “Home” tab where you can select “Top Align” and “Left Align.”
You may also find valuable insights in the following articles offering tips for Microsoft Excel:
FAQs
Can I use different symbols for bullet points in Excel?
Yes, you can use any symbol as a bullet by copying it from a character map or using different “Alt” codes.
Is there a keyboard shortcut to insert bullet points in Excel?
Yes, you can insert a standard bullet by pressing “Alt + 0149” on your numeric keypad.
Can bullet points be added to multiple cells at once in Excel?
Yes, you can type or copy the bullet into multiple selected cells at once using the fill handle.
Do bullet points in Excel carry over when exported to PDF or printed?
Yes, bullet points will appear in printed documents and exported PDF files as they are displayed in Excel.
How can I adjust the spacing after a bullet point in Excel?
Adjust the spacing by adding extra spaces manually after the bullet point or by adjusting the cell’s alignment settings.






