How to Enter Data as Thousands in Microsoft Excel
Microsoft Excel is a powerful worksheet tool that offers a wide range of features to help you manage and analyze data. One of these features is the ability to Enter Data as Thousands in Microsoft Excel, which can be particularly useful when dealing with large numbers.
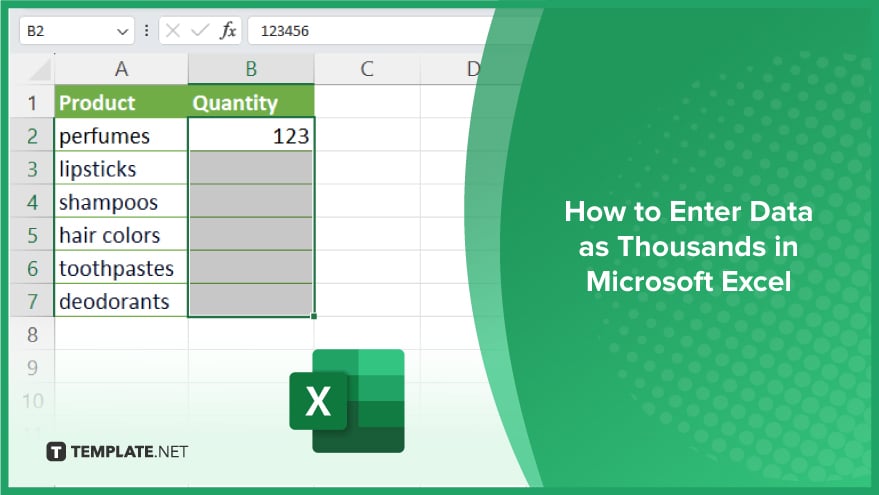
How to Enter Data as Thousands in Microsoft Excel
When dealing with large numbers in Microsoft Excel, the ability to present data as thousands not only enhances readability but also streamlines your analytical processes. In this step-by-step guide, we’ll walk you through the simple yet powerful process of formatting data as thousands in Excel.
-
Step 1. Open Your Excel Spreadsheet
Begin by launching Microsoft Excel and opening the spreadsheet containing the data you want to format. Navigate to the specific cells that require the transformation.
-
Step 2. Select and Right-Click on Cells
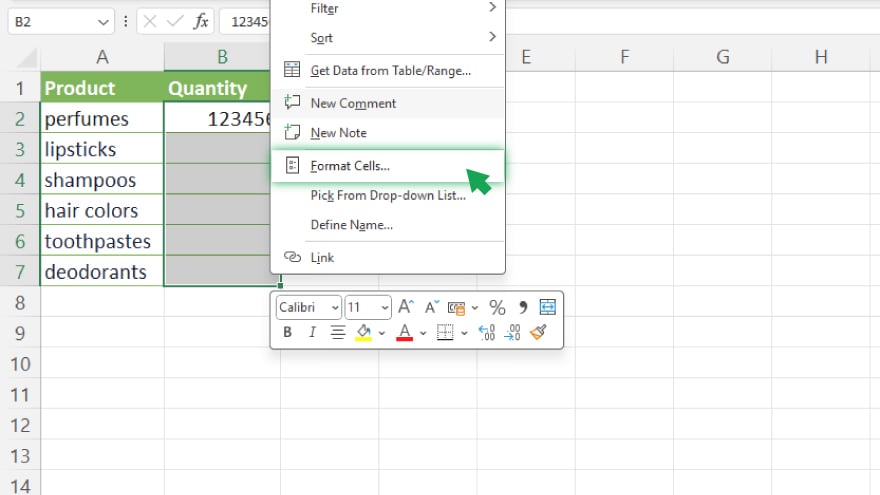
With the desired cells highlighted, right-click to open a context menu. From the options presented, choose ‘Format Cells’ to delve into the formatting possibilities.
-
Step 3. Access the Format Cells Dialog Box
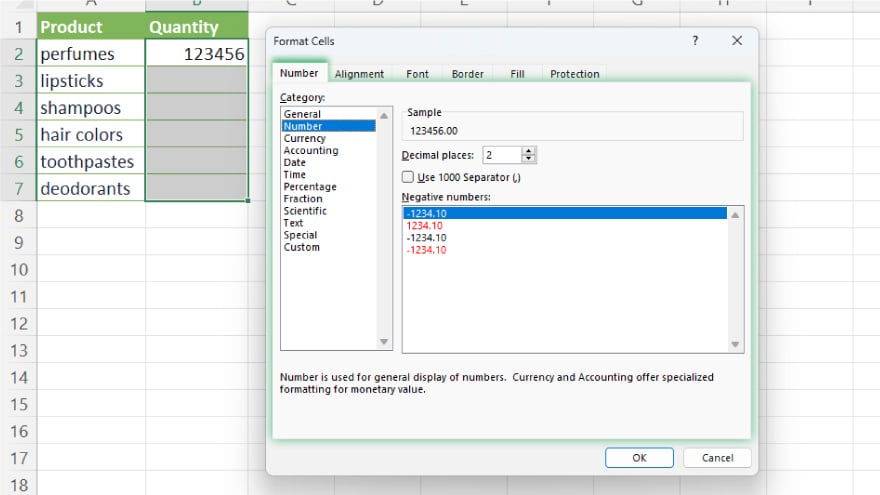
In the Format Cells dialog box, locate and click on the ‘Number’ tab. This is where the magic happens – where you’ll define the format that suits your needs.
-
Step 4. Choose the ‘Custom’ Format
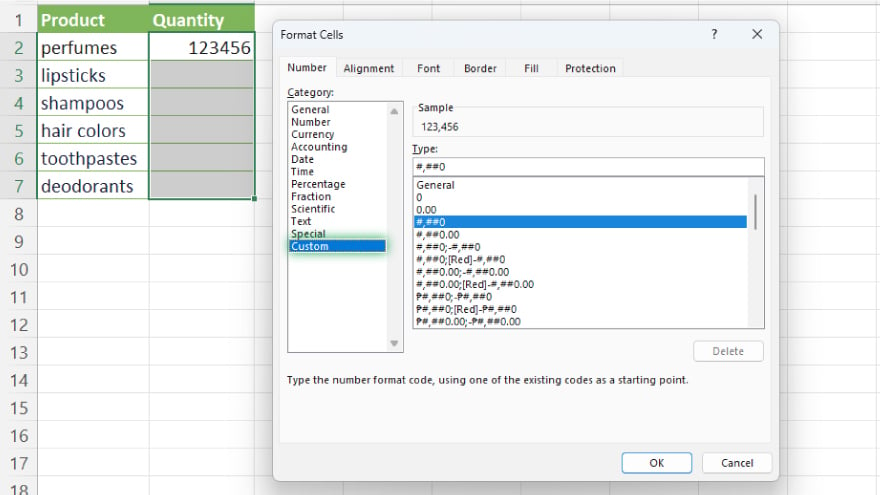
Within the ‘Number’ tab, explore the category list and opt for ‘Custom.’ This selection allows you to tailor the formatting precisely according to your preferences in the Excel sheet.
-
Step 5. Define the Format Type
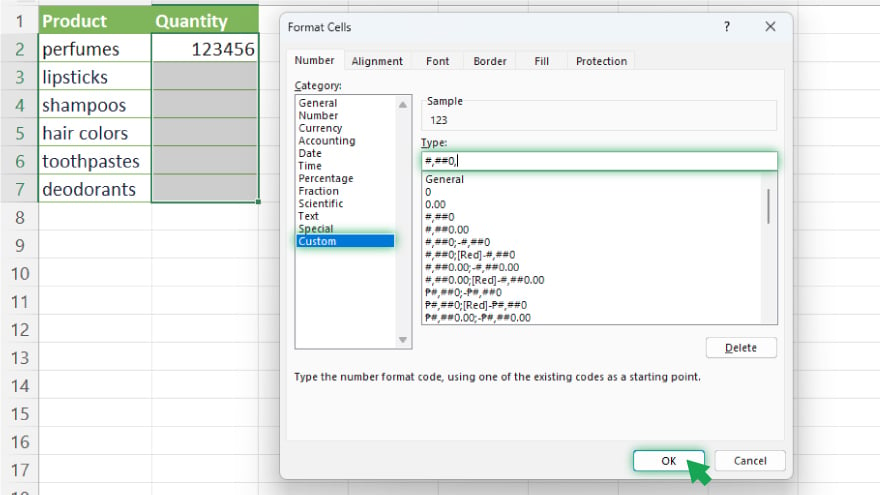
In the ‘Type’ field of the Custom category, input “#,##0,” (without the quotes). This code instructs Excel to display numbers in the thousands format. Confirm your choice by clicking ‘OK.’
-
Step 6. Witness the Transformation
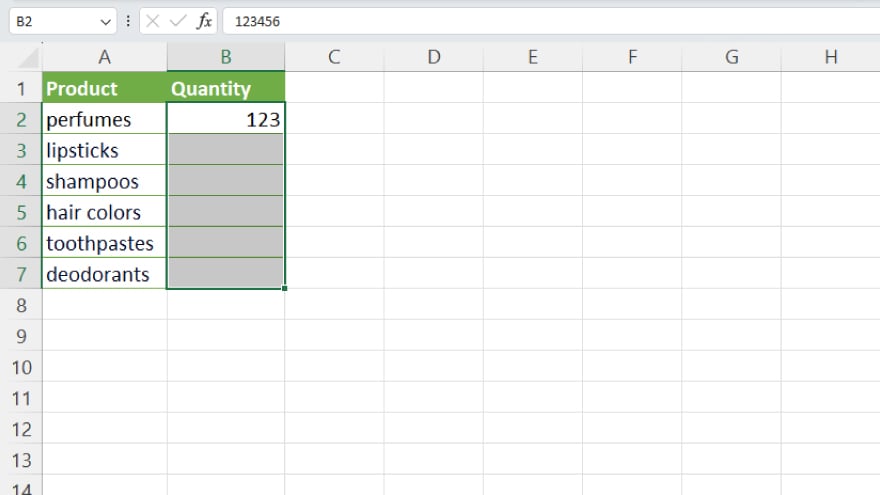
With a swift click of the ‘OK’ button, you’ve successfully formatted your selected cells to display data as thousands. For instance, if you input ‘123456’ into a cell, Excel will now exhibit it as ‘123.’
You may also find valuable insights in the following articles offering tips for Microsoft Excel:
FAQs
How can I format data as thousands in Excel?
Right-click on the desired cells, select ‘Format Cells,’ navigate to the ‘Number’ tab, choose ‘Custom,’ and input “#,##0,” in the ‘Type’ field.
Can I apply the thousands format to a range of cells simultaneously?
Yes, simply select the range of cells you want to format and follow the same steps for formatting data as thousands.
Will the thousands format affect my original data values?
No, the format change is cosmetic; it only alters how the data is displayed, not the actual values.
Can I undo the thousands format if needed?
You can revert to the original format by selecting the cells, accessing ‘Format Cells,’ and choosing the desired format.
Does the thousands format work with decimal numbers?
Yes, the format accommodates both whole numbers and decimal values, providing a versatile solution for various data types.






