How to Enter Data into a Cell in Microsoft Excel
Microsoft Excel is a powerful tool used worldwide for data analysis, data entry, and visualization. One of the fundamental skills needed to use Excel effectively is entering data into a cell. This guide will help you through the process of entering data into a cell in Excel, as well as provide tips and tricks to make the process more efficient.
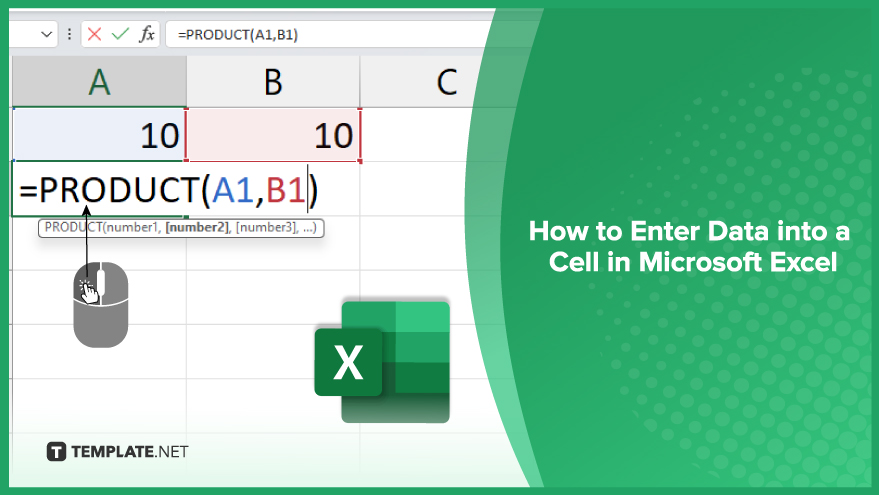
How to Enter Data into a Cell in Microsoft Excel
-
Editing Data in a Cell
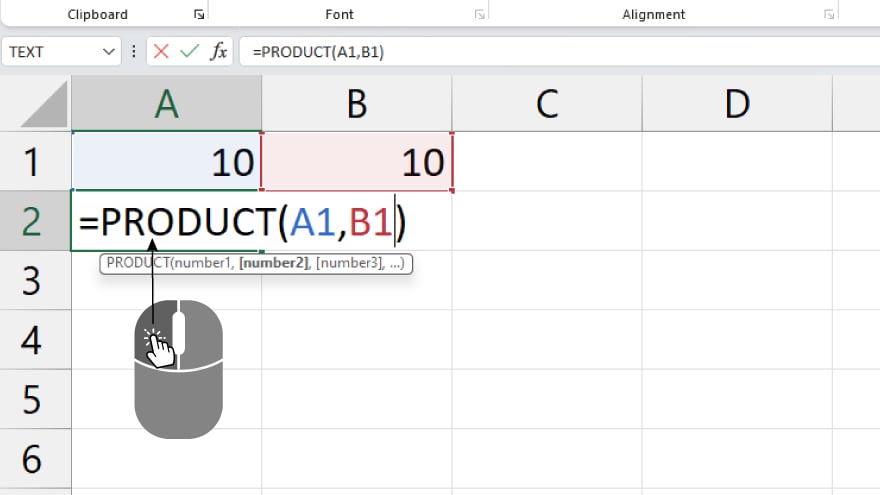
If you need to edit the data in a cell, double-click on the cell, or click on the cell and then click in the formula bar. Once you’ve made the changes, press Enter to save the changes and move to the next cell, or use Control + Enter to save the changes and stay in the same cell. It’s important to note that if you start typing in a cell containing data, the existing data will be replaced.
If you want to add to the existing data instead of replacing it, double-click on the cell or click in the formula bar before you start typing.
-
Copying and Pasting Data
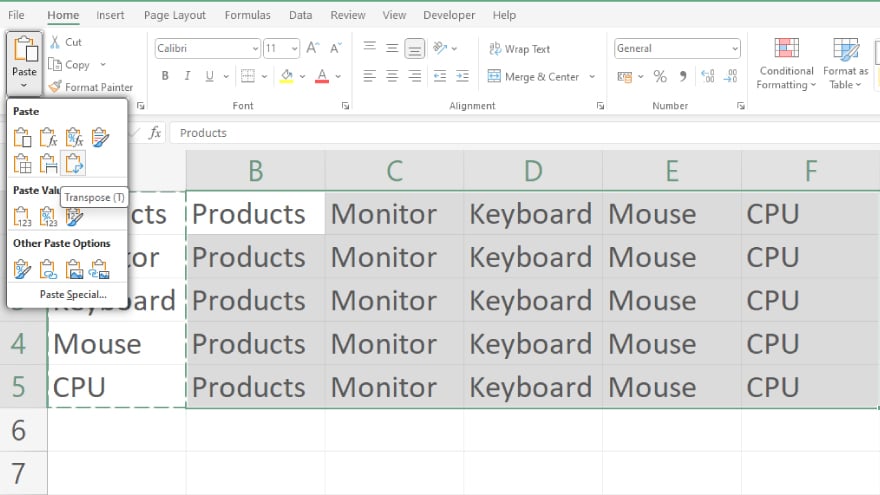
Excel also allows you to copy and paste data from one cell to another. To copy data, select the cell or cells that you want to copy, and then press Control + C. To paste the data, select the cell or cells where you want to paste the data, and then press Control + V. When you paste data, Excel provides several options for how the data is pasted. For example, you can choose to paste only the values, only the formatting, or the formulas. You can access these options by clicking the Paste button on the Home tab and then the Paste Special option.
You may also find valuable insights in the following articles offering tips for Microsoft Excel:
- How to Hide Gridlines in Microsoft Excel
- How to Add a Header in Microsoft Excel
FAQs
How do I enter data into a cell in Excel?
Simply click on the desired cell and start typing; press Enter to confirm or use the arrow keys to move to the next cell.
What is the shortcut for entering data in Excel quickly?
Use the “Ctrl + Enter” shortcut to input data into selected cells and stay in the same cell.
Can I enter data into multiple cells at once in Excel?
Yes, select the range of cells, enter your data, and press “Ctrl + Enter” to populate all selected cells simultaneously.
How do I edit the content of a cell after entering data?
Double-click on the cell you want to edit, make changes, and press Enter to confirm the modifications.
Is there a way to validate and restrict data entry in Excel cells?
Yes, utilize data validation settings to define criteria, such as numbers or dates, ensuring accurate and consistent data entry in specified cells.






