How to Enter Data Within a Cell in Excel
Microsoft Excel, a versatile tool for data management, allows for precise data entry within individual cells. This beginner-friendly guide will explain how to input and modify data, whether it’s text, numbers, or formulas, in Excel cells, ensuring accuracy and efficiency in your spreadsheets.
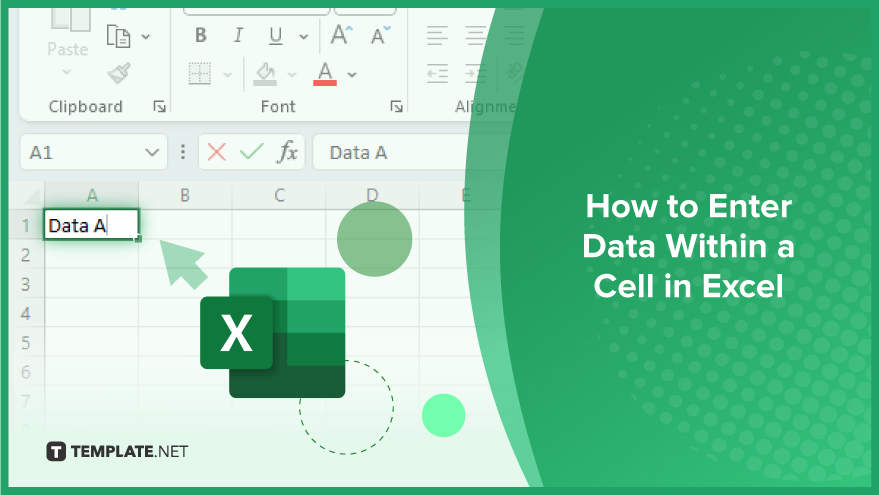
How to Enter Data Within a Cell in Excel
-
Step 1. The Basics of Excel Cells
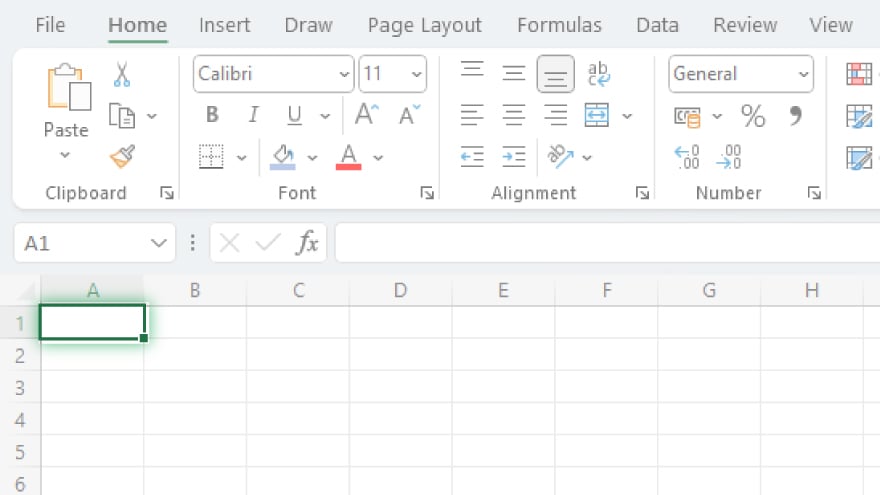
Before diving into data entry, it’s essential to grasp what an Excel cell is. It’s the smallest data unit in a spreadsheet, formed at the intersection of a column and a row. Each cell is uniquely identified by its column letter and row number. Cells can contain various data types like text, numbers, dates, and formulas, and Excel treats each type differently. For instance, text is aligned to the left and numbers to the right by default.
-
Step 2. How to Enter Data in a Cell
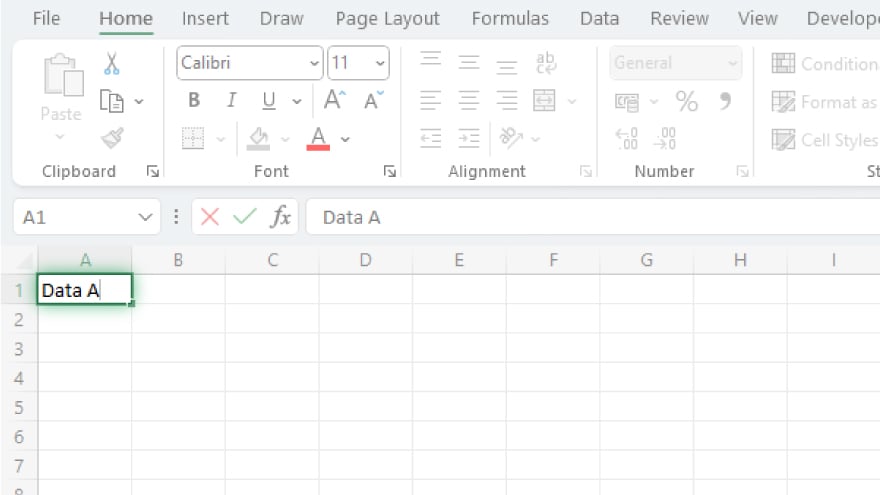
Entering data in Excel is straightforward. Simply click on the cell where you want the data, type it in, and press Enter or Tab to confirm. Remember, Enter moves you to the cell below, while Tab shifts you to the right. If you wish to remain in the same cell after entering data, use Ctrl+Enter. For more easy tips, check out the top 10 Excel shortcuts for entering data into cells.
-
Step 3. Editing Data in a Cell
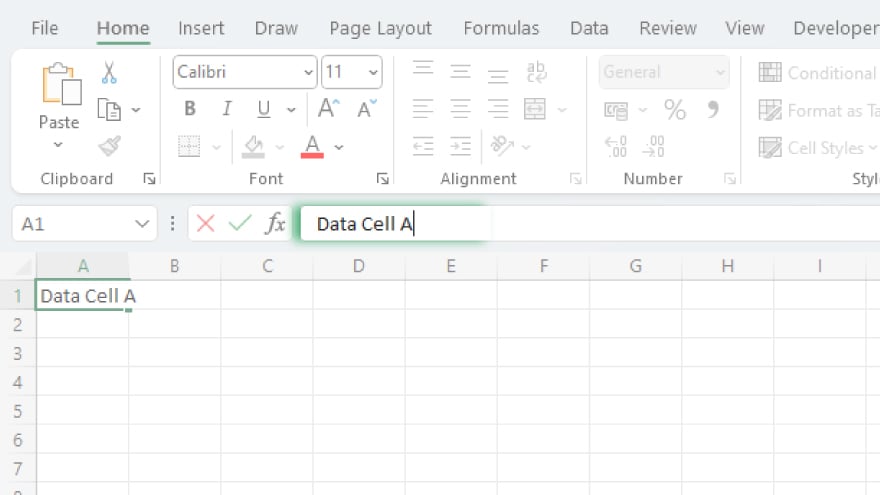
To edit data in a cell, you can double-click it, click and use the formula bar, or press F2. These methods allow direct editing, and you can navigate within the cell using arrow keys. Use Backspace and Delete to remove characters. Confirm changes with Enter, Tab, or Ctrl+Enter, or press Esc to cancel.
-
Step 4. Formatting Data in a Cell
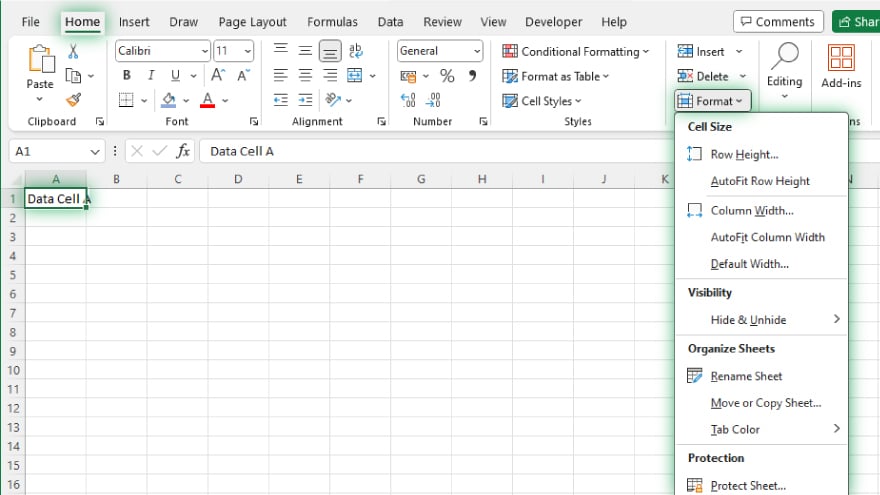
Excel’s diverse formatting options enhance your data presentation. You can change text attributes, apply styles like bold or italic, align text, or adjust number formats. Select the cell and use the toolbar or Format Cells dialog box for these changes. Remember, formatting alters appearance, not the data itself.
You may also find valuable insights in the following articles offering tips for Microsoft Excel:
Step 5. Using Formulas and Functions in a Cell
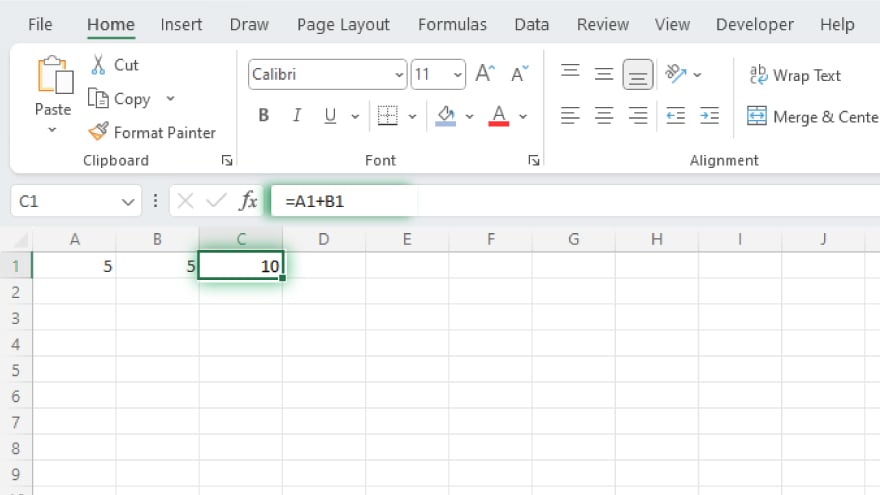
Excel’s real strength lies in its formulas and functions for calculations. Start a formula or function with an equal sign (=) followed by your expression, like =A1+B1 for adding values in A1 and B1. Excel offers a vast library of functions for various calculations, and you can even create custom functions with VBA, Excel’s programming language.
FAQs
What is the basic method to enter data in an Excel cell?
To enter data, simply click on the cell, type your data, and press Enter or Tab to confirm.
Can I stay in the same cell after entering data in Excel?
Yes, press Ctrl+Enter after typing your data to stay in the same cell.
How can I edit existing data in an Excel cell?
Double-click the cell, use the formula bar, or press F2 to edit data directly within the cell.
Is it possible to format the data within a cell in Excel?
Yes, you can format data by changing the font, size, color, text alignment, or number format from the toolbar or Format Cells dialog box.
How do I use formulas and functions within a cell in Excel?
Begin with an equal sign (=) followed by your formula or function, like =A1+B1, to perform calculations or data manipulations in a cell.






