How to Enter in Microsoft Excel Within a Cell
Microsoft Excel provides a straightforward method to input data within a single cell, crucial for organizing and managing information effectively. Perfect for students and professionals alike, this process will improve your spreadsheet capabilities by making data entry more efficient and accurate.
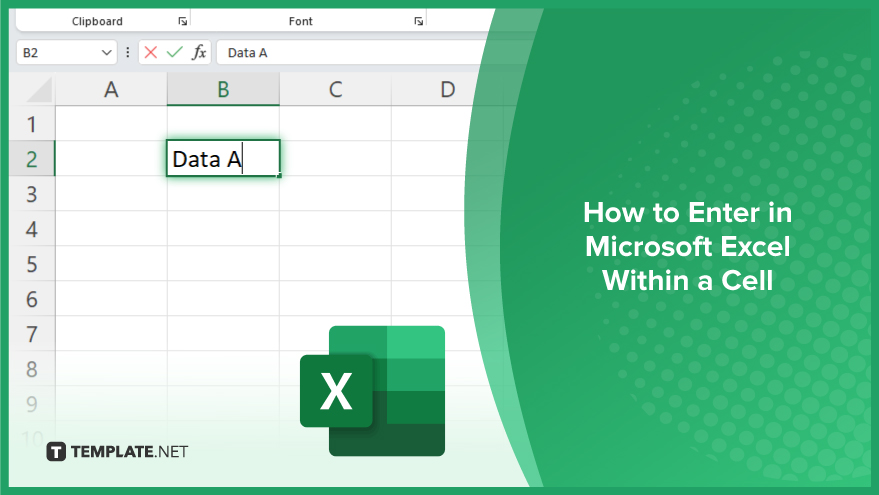
How to Enter in Microsoft Excel Within a Cell
Entering data within a cell in Microsoft Excel is a fundamental skill that enhances precision and control in your spreadsheets. Follow the steps below to master this crucial ability.
-
Step 1. Activate the Cell
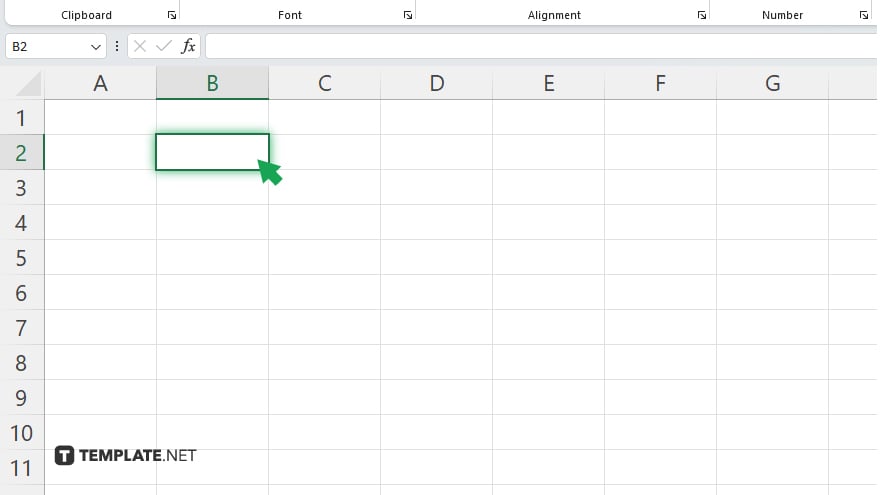
Initiate the process by clicking on the cell where you wish to enter data. This action activates the cell, preparing it for your input. Ensure the cell is selected accurately to avoid any data misplacement.
-
Step 2. Begin Data Entry
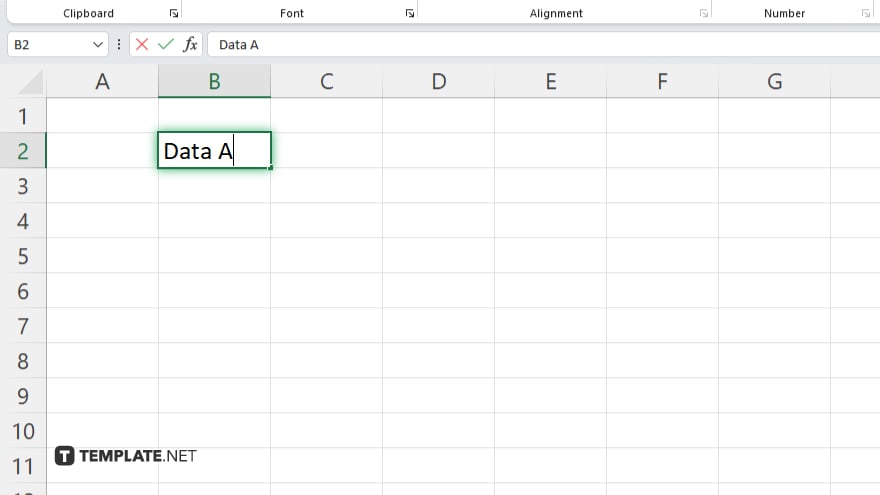
Directly type your information into the activated cell. As you type, Excel displays the data within the cell and in the formula bar, allowing you to see and edit the content in real time.
-
Step 3. Use the Enter Key
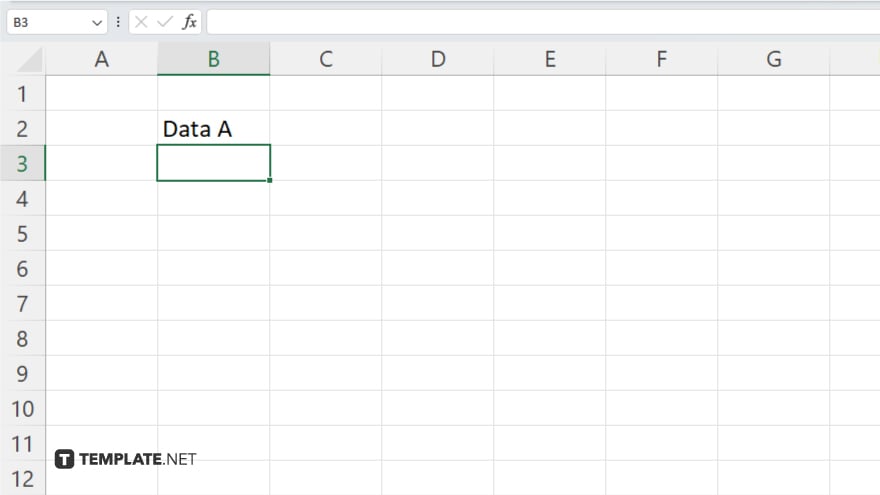
Once you have entered the desired information, press the Enter key. This command will save your data in the cell and move the selection to the next cell below, making it efficient to continue entering data in successive cells.
-
Step 4. Insert Line Breaks (Optional)
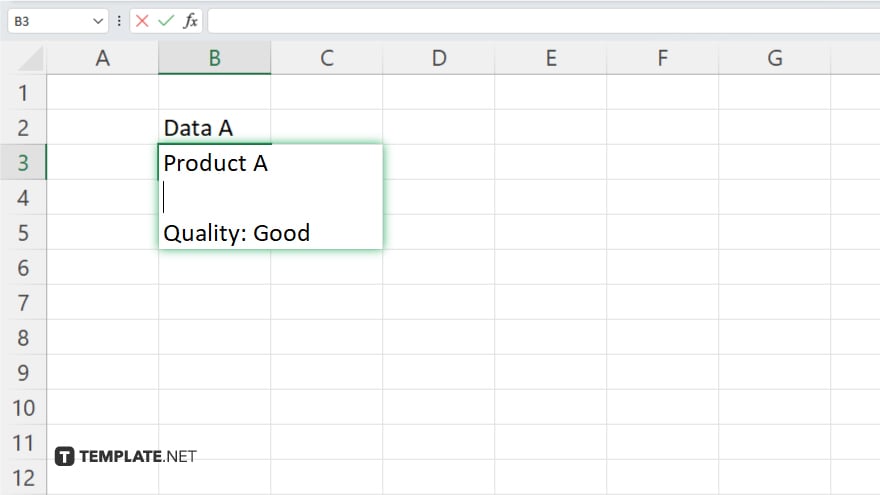
If you need to enter multiple lines of data within the same cell, press Alt + Enter (Windows) or Option + Command + Enter (Mac) after your first line of text. This shortcut inserts a line break, allowing you to continue typing on a new line within the same cell.
-
Step 5. Edit Cell Content
To edit existing data in a cell, double-click the cell or press F2. This action places your cursor within the cell or formula bar, where you can add, delete, or modify the content. Press Enter once you’re done to update the cell’s data.
You may also find valuable insights in the following articles offering tips for Microsoft Excel:
FAQs
How do I enter data into a cell in Excel?
Click on the cell and start typing to enter data.
Can I insert a line break within a cell in Excel?
Yes, use Alt + Enter (Windows) or Option + Command + Enter (Mac) for a line break.
How do I save the data I’ve entered into a cell?
Press the Enter key to save your data in the cell.
Is it possible to edit data already entered in a cell?
Double-click the cell or press F2 to edit its content.
Can I enter data into multiple cells at once in Excel?
Yes, but only by copying and pasting data or dragging the fill handle for sequential data.






